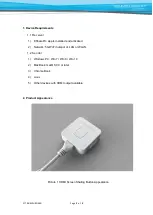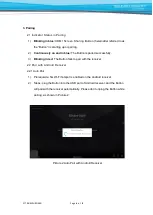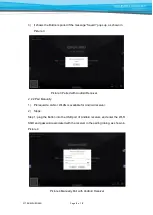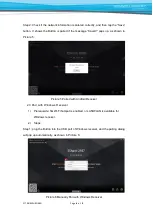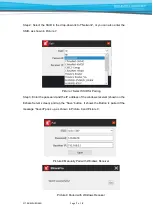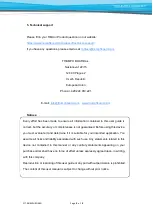© TRIUMPH BOARD
Page
4
of
9
3. Pairing
2.1 Indicator Status in Pairing
1)
Blinking in blue:
HDMI Screen Sharing Button (hereinafter referred to as
the “Button”) is starting up or pairing.
2)
Continuously on and in blue:
The Button is paired successfully.
3)
Blinking in red:
The Button fails to pair with the receiver.
2.2 Pair with Android Receiver
2.2.1 Auto Pair
1) Prerequisite: 5G Wi-Fi hotspot is enabled on the Android receiver.
2) Steps: plug the Button into the USB port of Android receiver, and the Button
will pair with the r
eceiver automatically. Please don’t unplug the Button while
pairing, as shown in Picture 2:
Picture 2 Auto Pair with Android Receiver