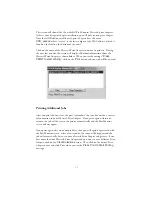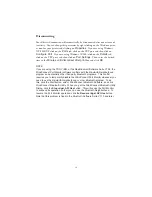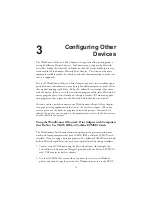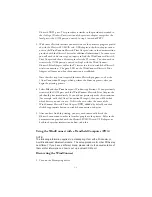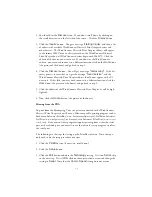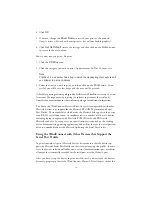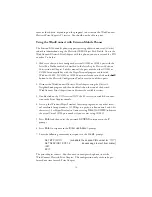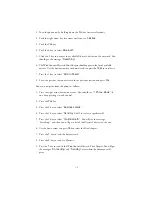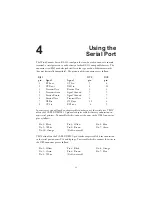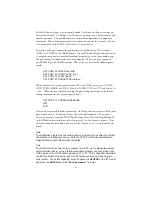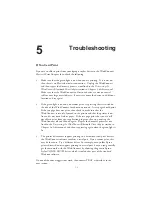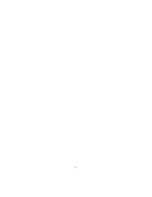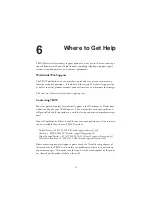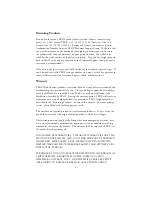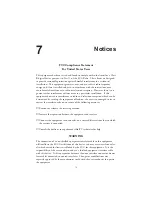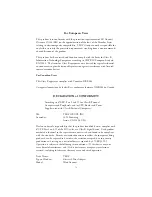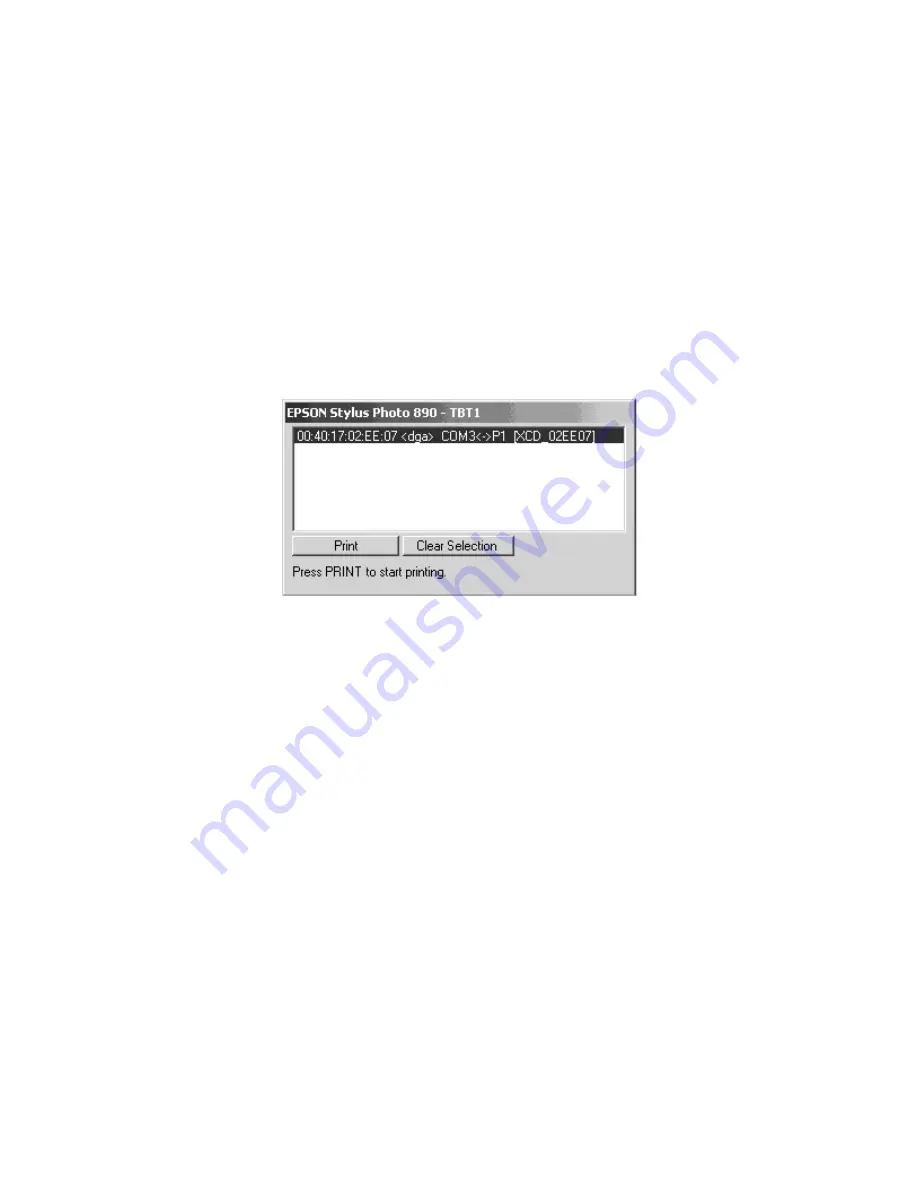
2-7
This screen will show all of the available WindConnect Bluetooth print adapters.
If this is your first print adapter installation, you will only see one print adapter.
Note that all WindConnect Bluetooth print adapters have the name
XCD_
xxxxxx
, where “xxxxxx” is the last six digits of the MAC address (which is
found on the label on the bottom of the unit).
Click on the name of the Bluetooth Print Adapter you want to print to. During
the next few seconds, the screen will display additional information about the
Bluetooth Print Adapter as shown below. When you see the message
”Press
PRINT to start printing”
, click on the
button and your job will be printed.
Printing Additional Jobs
After you print the first time, the port “remembers” that you have made a success-
ful connection to your Bluetooth Print Adapter. If you print again within one
minute, the job will be sent to the printer automatically and the Port Monitor
screen will not appear.
If you print again after a one minute delay, then you will again be presented with
the Port Monitor screen. After a few seconds, the screen will disappear and the
job will automatically be sent to your Bluetooth Print Adapter and printer. If you
have more than one Bluetooth Print Adapter and you want to use a different Print
Adapter, click on the
Clear Selection
button. Then click on the desired Print
Adapter name, and click Print when you see the
Press Print to Start Printing
message.
Summary of Contents for WindConnect
Page 1: ...User s Guide BluetoothTM Print Adapter Part Number 40150 100 Revision 1 0 TM ...
Page 4: ...iv ...
Page 28: ...5 2 ...