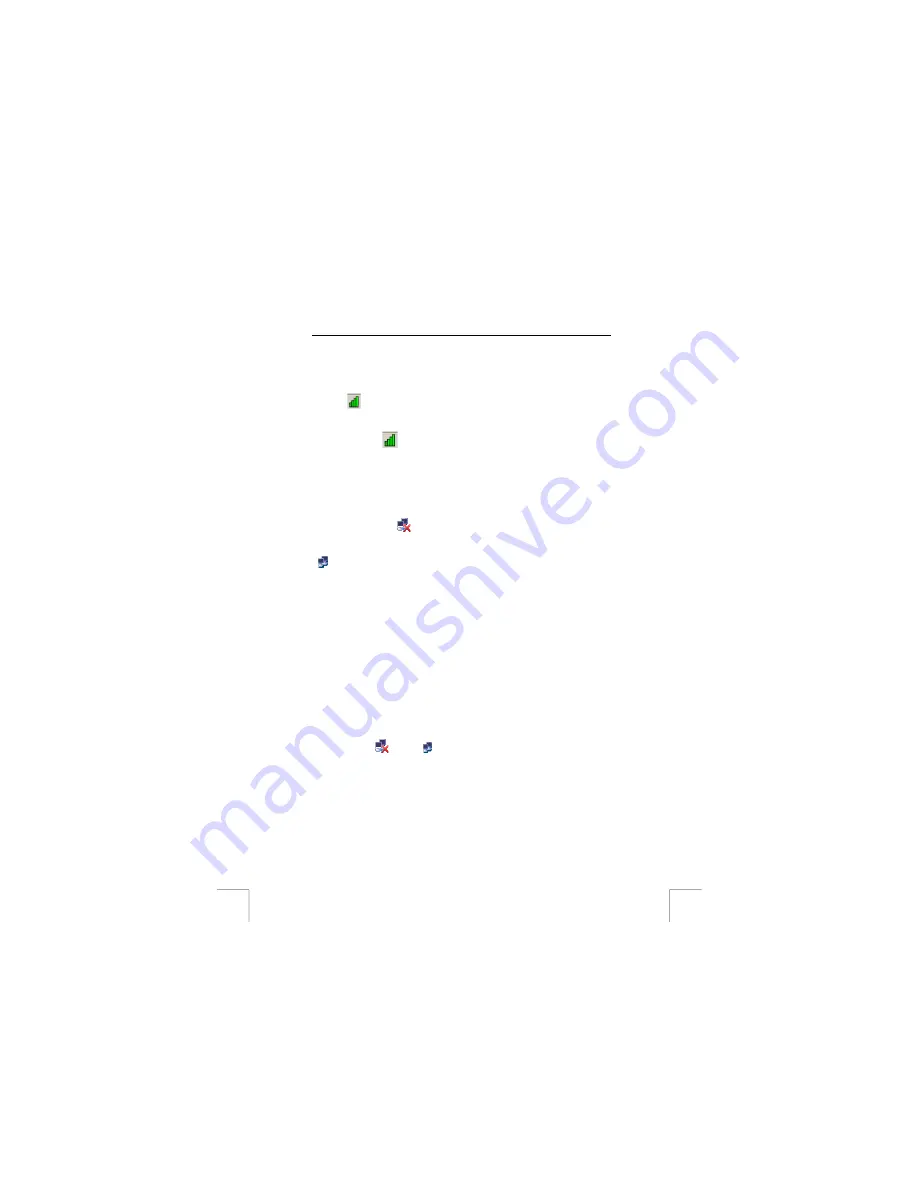
TRUST SPEEDSHARE TURBO PRO WIRELESS PCI ADAPTER
control over the behaviour of the card. Under XP’s Zero Configuration, the card will
use the defaults of the wireless network. When setting up the first computer in an Ad-
Hoc network, you cannot use the Turbo mode. If you still want to use Zero
Configuration, start reading at chapter 7.3.1.
To enable the utility method as described in chapter 7.2, follow these steps:
Click the
icon. The Windows screen opens. See figure 8. De-select (by clicking
it) the option ‘Use Windows to configure my wireless network setting’ on top of the
window and click ‘OK’. The window will disappear.
When you click the
icon again, the software will behave like descibed in chapter
7.2.
7.3.1 Introduction
After installation of the product, Windows XP will start searching for other wireless
stations to connect with. The connection will not yet be made, just a list of possible
connections is built.
When windows does not find any other wireless station to connect to, the network
icon with the red cross (
) remains visible and nothing else happens.
When other wireless stations are found, Windows will prompt for user action. When
Windows is already connected to a wireless network, the icon will look like this:
(
). When there is completely no icon displayed, most probably the drivers are
not properly installed.
7.3.2
Setting up your own Ad-Hoc network.
Note:
WPA is not available for Ad-Hoc networks, use WEP to secure.
Use this chapter when you want to start building your own Ad-Hoc (computer to
computer) wireless network. This needs to be set up for the first computer of your Ad-
hoc network. All other computers will follow the settings made for the first computer.
When you’re building a wireless network with one or more Access Points
(Infrastructure Network), this chapter is not useful for you. First install the Access
Points and then follow the instructions of chapters 7.3.3 till 7.3.6 instead.
When you want to connect to an existing Ad-Hoc network also follow the instructions
of chapters 7.3.3 till 7.3.5 instead.
Follow these steps:
1.
Click the (
) icon or (
) on the system tray. A new window will be shown.
When there is no such icon in the system tray, check if the drivers where
installed properly.
2.
Click the ‘Advanced’ button. A window like figure 8 will be shown. When the
normal ‘Windows network connections’ window is shown instead, you’re
probably already connected to a wireless network. Click the ‘properties’
button. A new window will be visible. Click the ‘Wireless Networks’ tab. The
window should look like figure 8 now.
3.
Look at the ‘Preferred Networks’ list on the lower part of the screen. This list
should be empty. If not, make it empty by removing the items one by one.
8









































