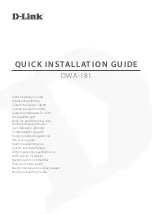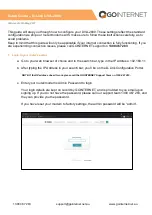TRUST 235A AND 245B SPEEDLINK ADSL WEB MODEM
10
8.2
Using the ADSL USB Modem Control Panel
You can use this utility to view the status of the ADSL line. You can start this
program by double-clicking on the ‘235A SPEEDLINK ADSL WEB MODEM Control
Panel’ icon or the ‘245B SPEEDLINK ADSL WEB MODEM Control Panel’ icon on
your Windows desktop. Figure 6 will appear.
The maximum download and upload speeds are given here.
Receive Rate = Download speed (data from the Internet to your computer).
Transmit Rate = Upload speed (data from your computer to the Internet).
Status
Explanation
Cause
Possible
solution
“Attempting to
Activate Line.”
A red cross is visible
through the line.
A connection has just
been made with the
ADSL line or the line
may not be connected
to your ADSL modem.
A connection
has just been
made with the
ADSL line or
the line may
not be
connected to
your ADSL
modem.
Connect the
line (see the
connection
diagram shown
in figure 4 for
the 235A or
the connection
diagram shown
in figure 5 for
the 245B).
“Training”; “Channel
Analysis”;
“Exchange”
The statuses of the
ADSL line from not
being connected to
being operational.
-
-
The line has
not been
connected or
has not been
connected
correctly.
Check the
connection
(see figure 4
for the 235A
and figure 5 or
the 245B).
“Line Down”
The is no ADSL signal
across the line.
The ADSL line
has not been
activated.
Contact your
provider to see
whether the
line has been
activated.
“ADSL Connection
Established”.
2 green lines go
back and forth.
Your ADSL line has
been connected to the
DSLAM. This means
that the ADSL line is
working correctly.
-
-
Table 4: Summary of the ADSL USB Control Panel