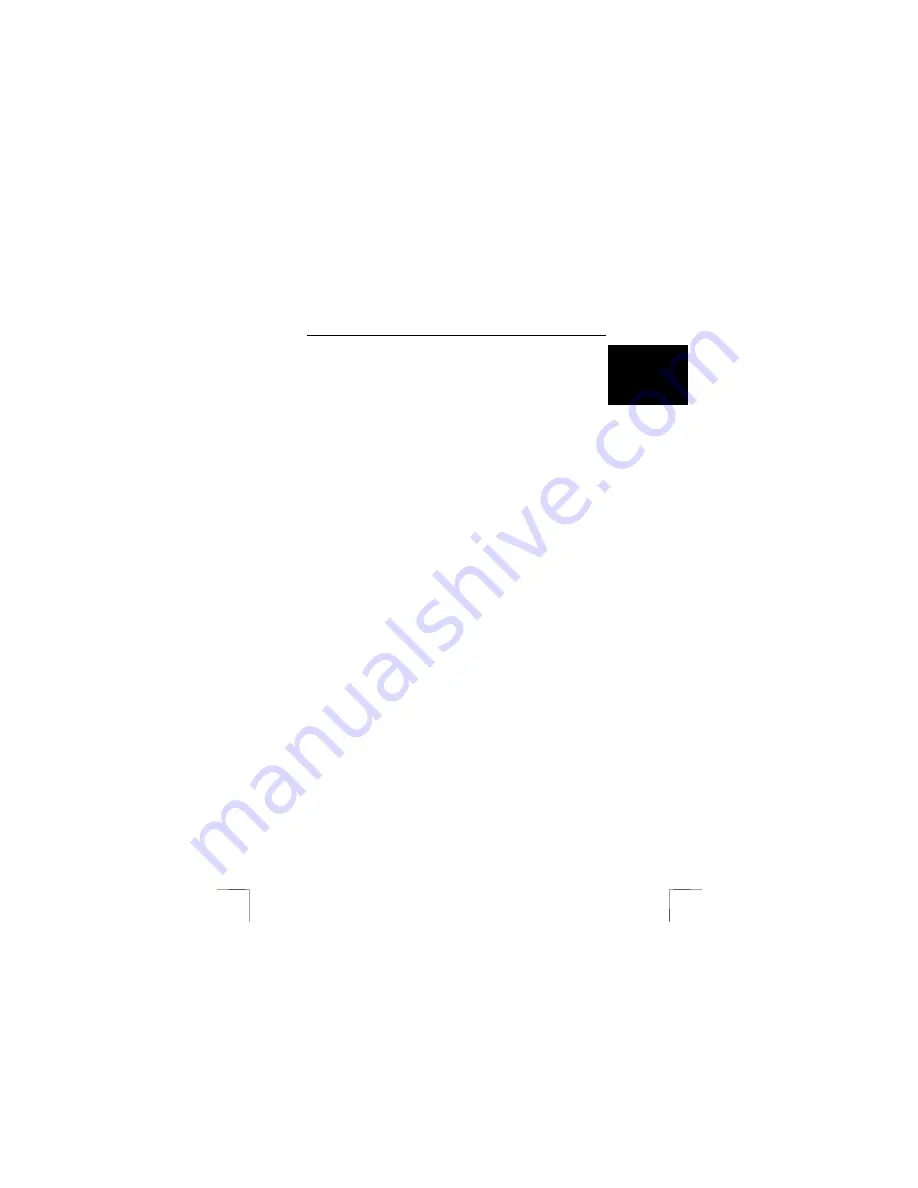
TRUST 240H EASY WEBSCAN GOLD
11
U K
See the Ulead Photo Express instruction manual for a detailed explanation of the
possibilities available with this program. After the program has been installed, this
instruction manual can be found in the Windows Start menu by clicking on ‘Start –
Programs - Ulead Photo Express 4.0 SE - Screenbook’.
A short description of how the scanner’s TWAIN interface window can be opened in
Photo Express is given below.
1.
Start Ulead Photo Express.
2.
A registration window will appear the first time Photo Express is started. Click
on ‘Register Now’ if you wish to register Photo Express. If you do not wish to
register Photo Express, select ‘Don’t show again’ and click on ‘Register
Later’.
3.
Click on ‘Get Photo’ at the top of the main menu of Photo Express and select
‘Scanner’ (see figure 8).
4.
The 'Device Type' window will appear only once. Choose the ‘Flatbed
scanner’ option to select the Trust 240H Easy Webscan Gold and click on
'OK'.
5.
A number of scanner options will be displayed in the left-hand window of
Photo Express. For ‘Select data source’ (A), select the ‘Trust 240H Easy
Webscan Gold’ (see figure 9).
6.
For ‘File name’ (B), give a name for the image to be scanned (see figure 9).
7.
For ‘File type’ (C), give a file format for the image to be scanned (see figure
9).
Note:
If you wish to scan an image with 48 bit colours, the ‘TIF’ file
format must be selected for ‘File type’ (C). This is the only format
which can handle 48 bit colours.
8.
Click on ‘Acquire’ (D) to open the scanner’s TWAIN interface window (see
figure 9).
9.
In the TWAIN interface window, click on ‘Make a preview of the image’ to
make a preview scan of the image on the glass plate. This will now be visible
in the right-hand window (see figure 4).
10.
A dotted line will automatically appear on the preview scan of the image. This
is the area that will be used when the scan is made. You can also select an
area to be scanned by dragging the mouse over the preview scan (keep the
left mouse button pressed).
11.
Alter the settings in the left-hand window as required and then click on ‘Scan
image’ to scan the selected area with your settings. See chapter 5.2 for the
various TWAIN settings.
12.
Close the TWAIN interface window when the scan has been made. The
scanned image will be automatically sent to the editing window of Photo
Express. Double-click on the image to edit it.
13.
Click on ‘Share’ and select ‘Save’ to save the image.
14.
In the right-hand window of Photo Express, give the location (A), file name
(B) and the file format (C) and then click on ‘Save’ (D) (see figure 10).
You have now made a scan and saved the edited image.
5.5
Using the scanner in TextBridge Pro Millennium
You can use the OCR (Optical Character Recognition) program TextBridge Pro
Millennium to convert scanned text documents to digital text documents, which can
then be edited in a word processing program.

































