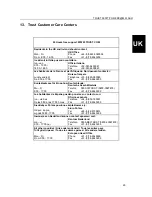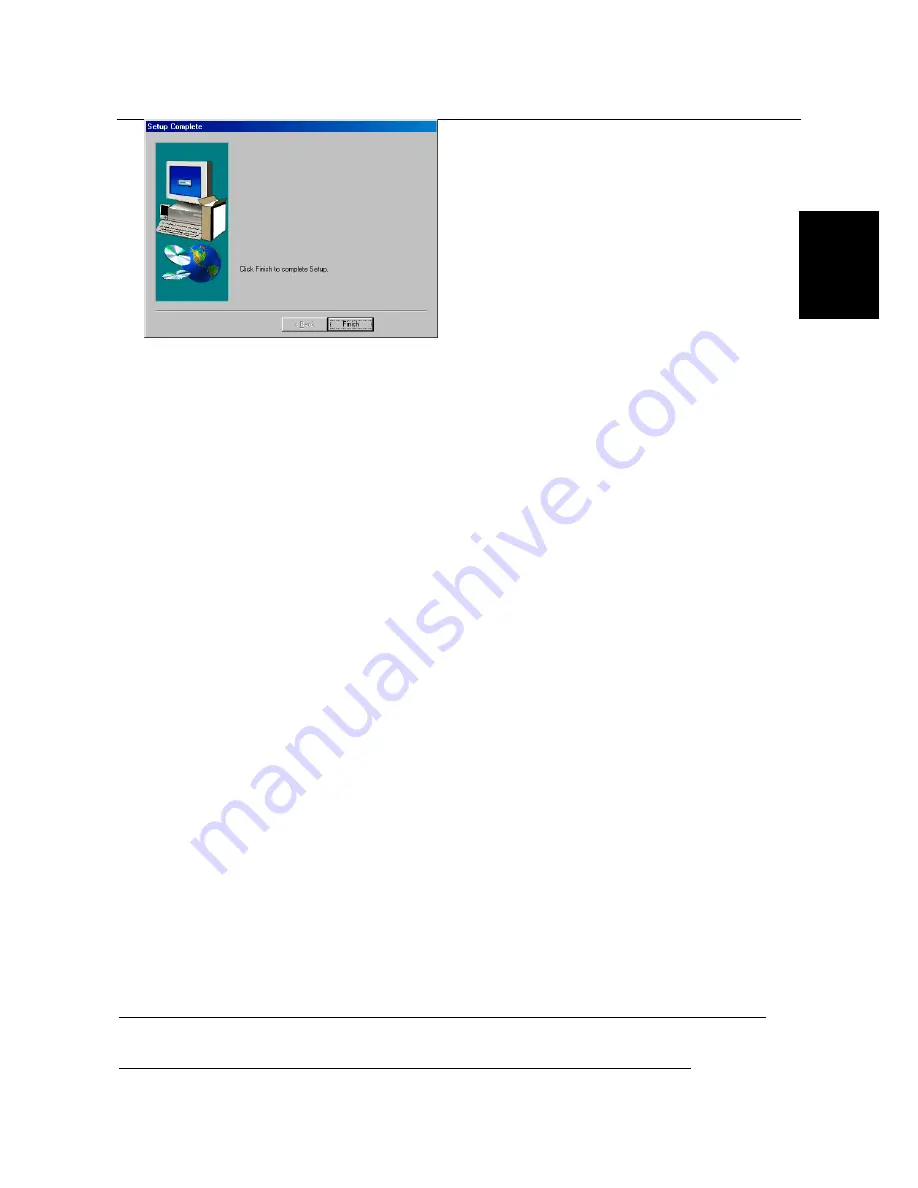
TRUST 350FT POWERC@M FLASH
15
UK
Figure 12: Installing Photo Fantasy 2000
6. Click on ‘Finish’ to complete the installation.
You have now completed the installation of Photo Fantasy 2000. Repeat the instructions given above to
install the other software programs provided with the camera.
Once the programs have been installed, you can connect the camera to your computer and download
recordings. See chapter 8 for more instructions.
8. Connecting and checking
8.1 Connecting
Note:
The driver must be installed on your system before connecting the camera (see chapter 6).
1.
Start Windows.
2.
Connect the USB cable to connection
11
(see figure 2) on the camera.
3.
Connect the other end of the USB cable to a free USB port on your computer. A beep will be heard from
the camera.
The camera will turn on automatically and be detected by Windows. The driver will be automatically found
and the camera will then be ready for use as a webcam or to download recordings onto your computer.
When connecting the camera in Windows 2000 or Windows XP, it is possible that your system may display a
message saying that the driver has not been
signed
.
You can ignore this message, because it does not affect the functionality of the driver. It only means that the
driver had not (yet) been fully certified by Microsoft at the time this instruction manual was written. Click on
'Yes' to continue with the installation.
Note:
When the camera is connected to the USB port in Windows XP, the system can ask for some
installation files. These files can be found at the next location: D:\Driver\WinXP.
Note:
You can only download recordings from the camera’s memory when the camera is connected to
your computer’s USB port. You will not be able to take any photographs. It is possible, however, to
take a snapshot and to use the camera as a webcam. The other camera functions will not be
available.
8.2
Checking after the installation
After installing the device and the driver, the following are installed on your computer and can be checked:
‘Start – Settings – Control Panel’. Double-click on the ‘System’ icon and select the ‘Device Manager’ tab.
- Imaging Device –
Trust 350FT PowerC@m Flash(Still camera)
Trust 350FT PowerC@m Flash(video camera)
‘Start – Settings – Control Panel’ and then double-click on the ‘Add/Remove Programs’ icon.
- 350FT PowerC@m Flash