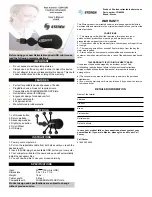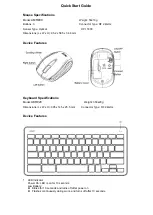Trust Ami Mouse Optical
17
GB
F7
F7 button
F8
F8 button
Button function:
Explanation / description
F9
F9 button
Page Down
Page Down button
Page Up
Page Up button
Power
Power button
Shift
Shift button
Sleep
Sleep button
Tab
Tab button
Wake-up
Wake button
Windows
Windows button
Magnify glass
Magnifying glass to increase the size of a part of the window. The magnifying
glass can be adjusted using the mouse wheel.
Mouse Control Panel
Opens the Mouse Properties window
Internet Browser
Opens the Internet browser
Opens the E-mail program
Table 4: Functions for mouse buttons
Functions in combination with mouse wheel and 4
th
or 5
th
mouse button
Button function:
Explanation / description
Zoom
Zooms in / out
Application Switch Switches between different applications (ALT+TAB)
Horizontal Scroll
Scrolls horizontally
Vertical Scroll
Scrolls vertically
Document Switch
Switches between different, open documents in e.g.
Microsoft Word
Back / Forward
Page back / forward in Internet browser
Table 5: Function for mouse wheel in combination with mouse button
Appendix B:
Preference settings
Standard
Internet
User Defined
Button Assignment
Button 1
Standard mouse
button
Standard
mouse button
Standard mouse
button
Button 2
Right mouse
button
Right mouse
button
Right mouse
button
Button 3
Dynamic Scroll
Dynamic Scroll
Dynamic Scroll
Button 4
Quick Access
Wheel
Quick Access
Wheel
Quick Access Files
Button 5
Windows
Explorer
Internet
Explorer
Mouse Properties
window
Button 4 + wheel
Application
Switch
Back / Forward Application Switch
Button 5 + wheel
Document Switch Horizontal
Scroll
Zoom in/out
Quick Access Wheel
1
QAF list
QAF list
QAF list
2
Start Browser
Start Browser
Start Browser