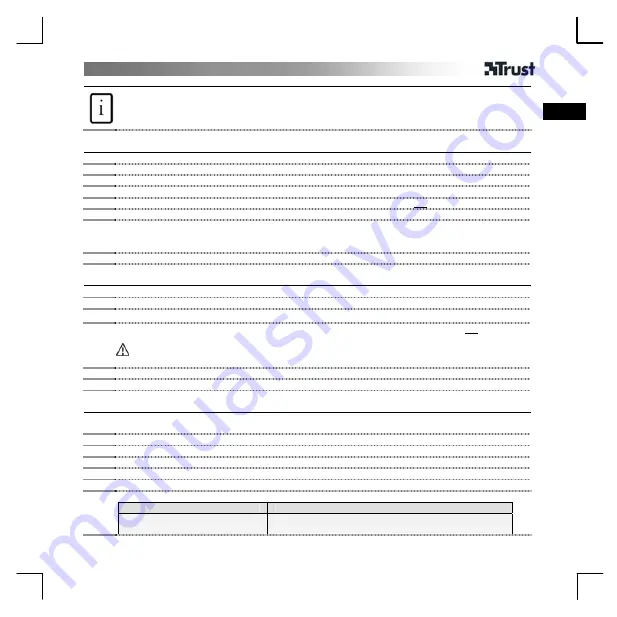
BT-2210Tp Bluetooth 2.0 EDR USB Adapter
1
UK
Product information
Adapter
A:
USB plug protective cap
B:
Status LED Lit continuously: On Flashing: Bluetooth activity
C:
USB extension cable
Installation
1
Turn on the PC and insert the Trust installation CD-ROM into the CD-ROM drive.
2
Close all other programs and select “Install driver”.
3
Click “Next” until window 4 appears.
4
Click “OK”.
5
A window will be displayed which requests you to connect the adapter. Do not press the buttons.
6
Connect the Bluetooth adapter to a USB port. If necessary, use the USB extension cable.
7
A:
If a window is displayed which states that the driver is not digitally signed, click “Next”.
B:
Click “Finish”. If the Bluetooth icon in the task bar appears red, then see the Troubleshooting
section.
8
If you are requested to restart the computer, select “Yes”.
Configuration
9
Double-click the Bluetooth icon in the taskbar
10
Click “Next”.
11
Enter a different computer name (optional) and click “Next”.
12
Select “Services” (optional) and click “Next”. You will now have to wait. If requested, do not restart the
computer.
Some services can only be selected if the required hardware (such as a modem) is present in the
system.
13
Click “Skip”.
14
Click “Finish”. If requested, restart the computer.
Connecting to other devices
15
If necessary, make the other Bluetooth device detectable (press the connect button for a couple of
seconds). Also see the instruction manual provided with the device.
16
Double-click the Bluetooth icon in the taskbar. My Bluetooth Locations will be opened.
17
Click “Search for devices in range”.
18
Double-click the desired device.
19
Double-click the desired service.
20
Click in the “Bluetooth PIN code Required” window.
21
A:
Enter the device’s PIN code. PIN code information (may be different):
Pairing with device type
PIN code
GSM, Computer, Pocket PC
Enter an arbitrary code for both devices. These must be
the same.




















