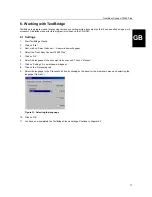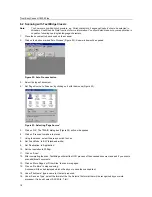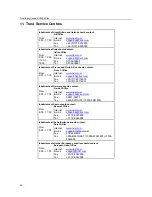Trust Easy Connect 19200 Plus
12
5. Scanning
This scanner can be used to scan in two different ways. The first method, via the scan dialog box, is fast and easy (see
chapter 5.1). The second method, via the TWAIN dialog box, offers more possibilities (see chapter 5.2).
5.1 Opening the scan dialog box
You can open the scan dialog box by double clicking on the icon in the taskbar. A window will appear after a short time
(Figure 19).
Figure 19: Scan dialog box
1
Scan window Set-up for scanning the image or document to the selected application.
2
Copy window Set-up for printing the image or document using the connected printer (printer required).
3
Fax window
Set-up for sending the image or document by fax (fax modem required).
4
E-mail
window
Set-up for sending the image or document by e-mail (modem and Internet account required).
5
OCR window
Set-up for converting the document to a text file.
6
Menu window Sets the paper size, scan mode, etc.
7
Browse icon
This icon enables you to select the software application you wish to transport the scanned
document/image to.
8
Info
Displays information about the program.
9
Help
Opens on-line help function for the scanner and software.
10
Exit
Exits the program (remains active in the taskbar).
11
Scan
The image or document is scanned and transferred to the selected application (software,
printer, fax, e-mail, OCR).
Table 1: Scan dialog functions
5.2 TWAIN dialog box
The TWAIN dialog box can be opened by scanning from a TWAIN compatible application.
1.
Start the program that TWAIN supports (e.g. PhotoExpress 2.0).
2.
Open the Acquire command from the file menu and select 'Select Source'. The 'Select Source' dialog box will be
opened.
3.
Select 'Trust Easy Connect 19200 Plus' in the 'Select Source' dialog box. This will be selected automatically if there
is only 1 source available.
4.
Click on the 'Select' button. The 'Select Source' dialog box will close automatically.