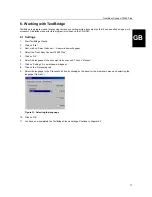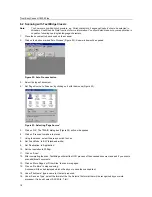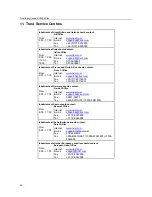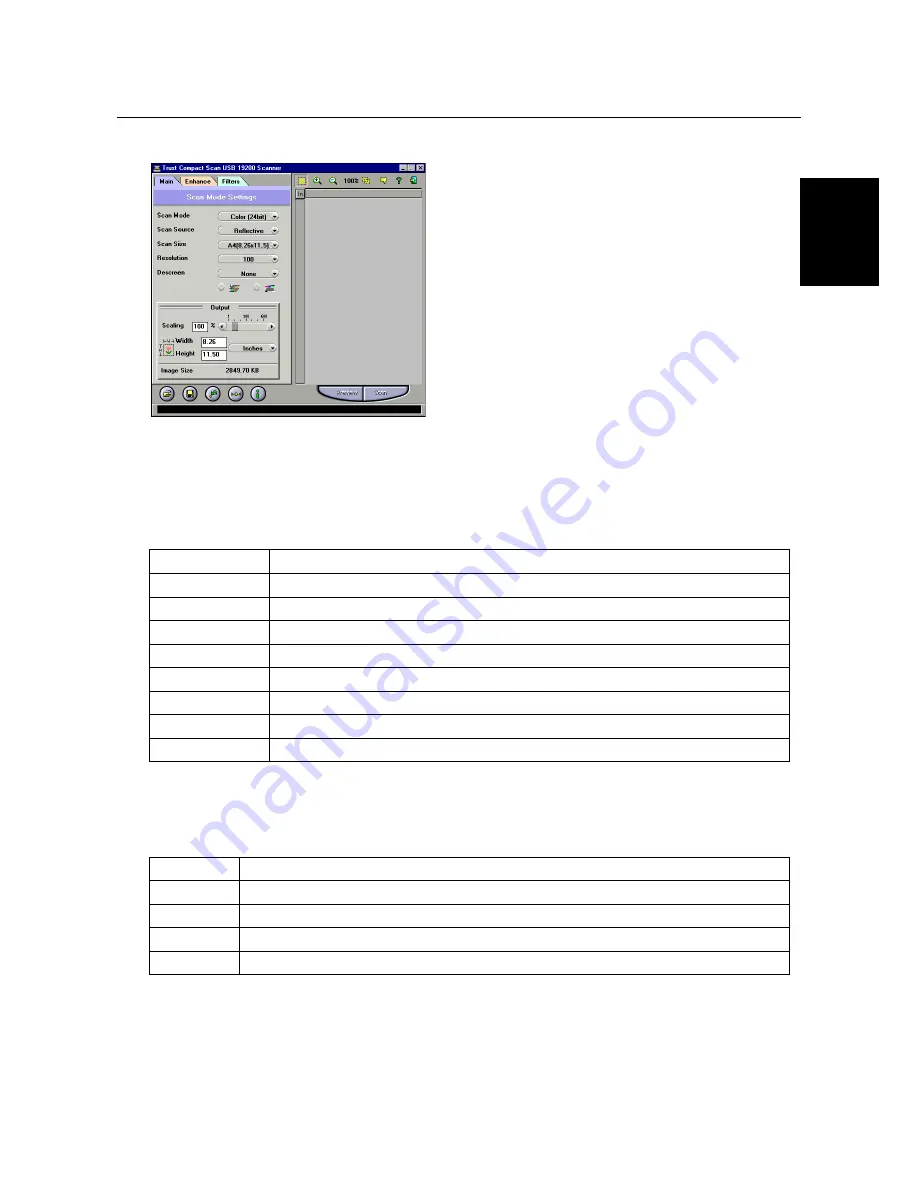
Trust Easy Connect 19200 Plus
13
GB
5.
Return to the 'File' menu. Click on 'Acquire'. This is usually next to the 'Select' command. The TWAIN dialog box
will appear (Figure 20).
Figure 20: TWAIN dialog box
The TWAIN window consists of two sections. The left-hand section contains the TWAIN settings. The right-hand section
(Preview window) shows a preview of the scanned image.
5.2.1 Buttons in the Preview window
There are a number of buttons in the preview window.
Button
Function
Cropping Tool
Selects an area in the preview window.
Zoom
Increases or decreases the size of the image in the preview window.
Batch scan
Scans several areas of a document.
Language
Sets the language used in the TWAIN window.
Help
Displays information about the scanner and software functions.
Exit
Closes the TWAIN dialog box.
Preview
Shows an example of the scan.
Scan
Makes a scan of the selected area using the selected settings.
Table 2: Preview window functions
5.2.2 Settings
Settings can be saved, loaded etc. using the buttons in the bottom left of the TWAIN window.
Load
Loads the settings.
Save
Saves the settings.
Previous
Reloads the previous settings.
Reset
Restores the default settings.
Info
Displays information about the settings.
Table 3: Settings