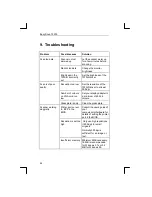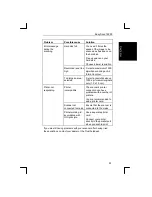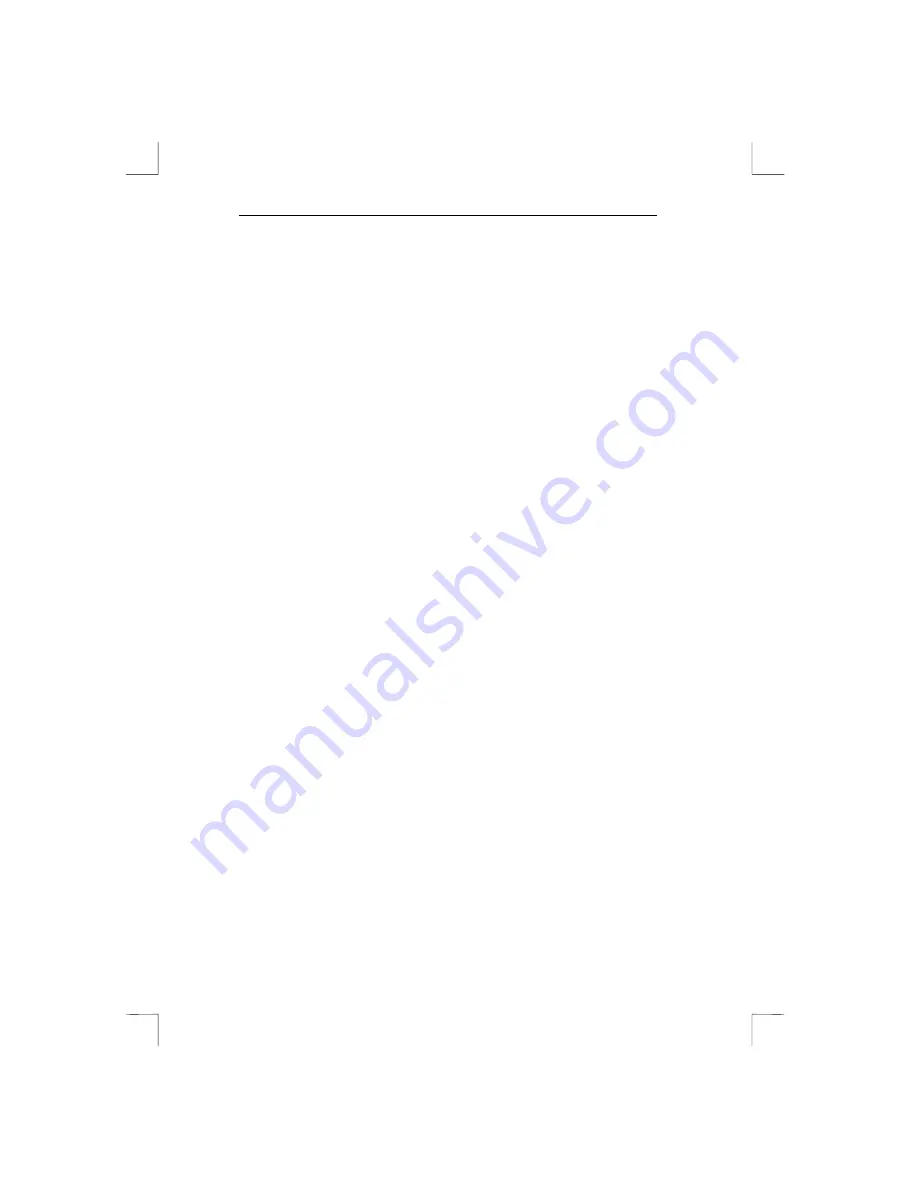
Easy Scan 19200
10
5.
Click on ‘Install Application’. A new window will be visible.
6.
Click ‘Xerox TextBridge’. The TextBridge installation window is
displayed.
7.
Select the language you wish to use during installation and click
‘OK’. A TextBridge 3.0 OCR installation screen appears.
8. Click
‘Continue’.
9.
Click ‘Accept’ to accept the licence agreement.
10. Click ‘Continue’ to install TextBridge 3.0 OCR.
11. Select the languages for OCR recognition (multiple languages
possible). You can only recognise texts in the languages that you
select here.
12. Click ‘Continue’. TextBridge 3.0 OCR is now installed. This takes
a few minutes.
The scanner is automatically recognised by TextBridge. Now go to
the ‘Installing ‘PaperCom’ chapter.
4.3.2 Windows 95 / Windows NT
1.
Restart Windows.
2.
Place the CD in your CD-ROM drive. The program usually starts
automatically. If so, go on to item 5.
3.
If your CD-ROM does not start automatically, click ‘Start’ with the
mouse and select ‘Run’.
4. Type
[D:\SET-UP.EXE]
in the command line and press
<ENTER>
. See figure 5. After a few seconds, the installation
program starts. See figure 6.
5.
Click on ‘Install Application’. A new window will be visible.
6.
Click ‘Xerox TextBridge OCR’ with the mouse. After a few
seconds the installation window is displayed.
7.
Select the language you wish to use during installation and click
‘OK’.
8.
In the next screen select ‘Full Installation (software and scanner)’
and then click ‘Continue’. A screen showing the licence
agreement is displayed.
9.
Click ‘Yes’ to accept the licence and continue the installation.