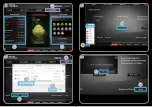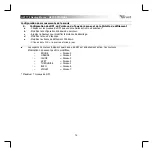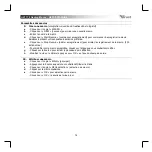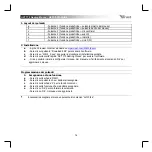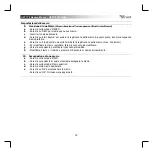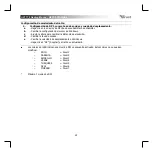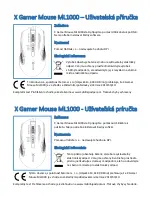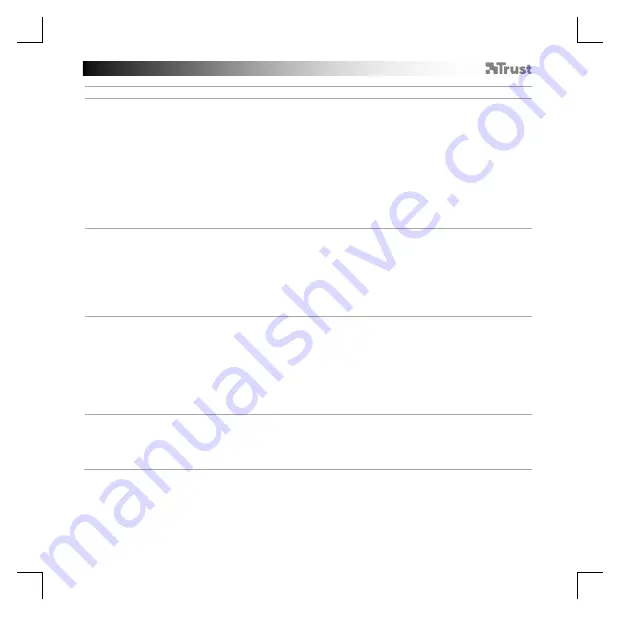
GXT 170 Gaming Mouse
- USER’S MANUAL
8
Lichteinstellungen
5.
a
b
c
d
e
Basis-Lichteffekt
- Klicken Sie auf den Menüreiter „LED LIGHT“.
- Klicken Sie auf „Breathing“, um einen pulsierenden LED-Effekt zu verwenden, oder klicken Sie auf
„Constant On“, wenn Sie einen dauerhaften LED-Effekt nutzen möchten.
- Bewegen Sie die Regler, um die Pulsiergeschwindigkeit oder die LED-Helligkeit anzupassen.
- Zeigen Sie die aktuell für „Breathing“ und „Constant On“ eingestellte Farbe an.
- Diese Farbe können Sie mit einer dieser drei Optionen ändern:
I
Klicken Sie im Vorauswahlkästchen die gewünschte Farbe an.
II
Bewegen Sie entsprechend den Regler für Rot, Grün oder Blau.
III
Klicken Sie im Farbkreis auf den gewünschten Punkt.
- Klicken Sie auf „OK“. Die Maus wird nun aktualisiert.
6.
a
b
c
Erweiterte Lichteffekte
- Klicken Sie auf den „Intelligent Spectrum Cycling“ LED-Modus, um das gesamte LED-Farbspektrum zu
durchlaufen.
- Klicken Sie auf den „Apm Breathing Light Cycling“ LED-Modus, um die LED-Farbe bei jedem Mausklick
anzupassen.
- Klicken Sie auf „Turn Off Light“, um die LED zu deaktivieren.
- Klicken Sie auf „OK“. Die Maus wird nun aktualisiert.
7.
a
b
c
LED-Zonen, feste Farben
- Klicken Sie auf den „Multicolor mode“, um jede der 3 LED-Zonen einzeln einzustellen.
- Aktivieren Sie den „fixed color“ Modus.
- Um die Farbe für die jeweilige Zone einzustellen:
I
Klicken Sie auf das Farbkästchen.
II
Klicken Sie auf die gewünschte Farbe.
III
Wiederholen Sie den Vorgang, bis die Farbe für alle Zonen eingestellt ist.
- Klicken Sie auf „OK“. Die Maus wird nun aktualisiert.
8.
a
b
LED-Zonen, wechselnde Farben
- Aktivieren Sie den „varied color“ Modus, um die Regenbogen-Welleneffekte zu aktivieren.
- Bewegen Sie die Regler, um die Animationsgeschwindigkeit anzupassen.
- Klicken Sie auf „OK“. Die Maus wird nun aktualisiert.