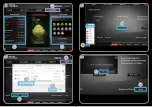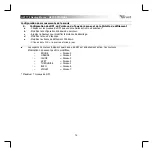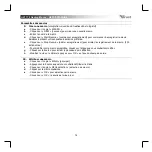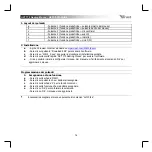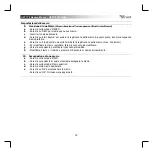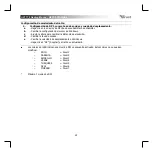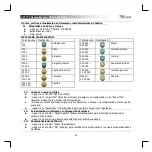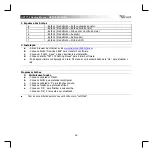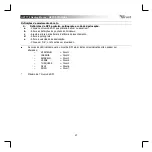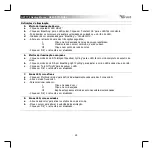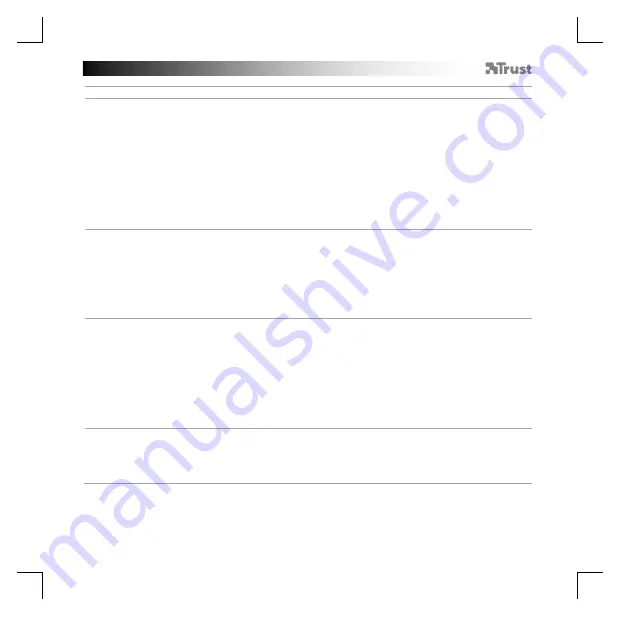
GXT 170 Gaming Mouse
- USER’S MANUAL
13
Paramètres de luminosité
5.
a
b
c
d
e
Effet d’éclairage de base
-
Cliquez sur l
’onglet « LED LIGHT »
lumière LED
.
-
Cliquez sur « Breathing »
clignotant
pour un effet de LED clignotant. Cliquez sur «
Constant On »
allumée en continu
pour un effet de LED allumée en continu.
- Vous pouvez déplacer les curseurs pour régler la vitesse de clignotement ou la luminosité des LED.
- Indicateur « Breathing »
clignotant
+ « Constant On »
allumé en continu
de la couleur actuelle.
- Modifiez la couleur via une de ces trois options :
I
Cliquer sur la couleur souhaitée dans la fenêtre des couleurs prédéfinies
II
Déplacer le curseur Rouge, Vert ou Bleu.
III
Cliquer sur un endroit dans la roue des couleurs.
-
Cliquez sur « OK », la souris est mise à jour.
6.
a
b
c
Effet d’éclairage avancé
- Cliquez sur le mode LED « Intelligent Spectrum Cycling »
fluctuation intelligente du spectre
pour
fluctuer à travers tout le spectre des LED.
- Cliquez sur le mode LED « Apm Breathing Light Cycling »
fluctuation de la lumière clignotante via la
souris
pour modifier la couleur LED à chaque clic de souris.
- Cliquez sur « Turn Off Light »
couper l’éclairage
pour désactiver les LED.
-
Cliquez sur « OK », la souris est mise à jour.
7.
a
b
c
Zones LED, couleurs fixes
-
Cliquez sur le «
Multicolor mode »
mode multicouleurs
pour configurer chacune des 3 zones LED
séparément.
- Activez le mode « fixed color »
couleur fixe
.
- Pour sélectionner chaque couleur :
I
Cliquez sur la fenêtre des couleurs
II
Cliquez sur la couleur souhaitée
III
Recommencez jusqu’à ce que toutes les zones soient sélectionnées
-
Cliquez sur « OK », la souris est mise à jour.
8.
a
b
Zones LED, couleurs variables
-
Activez « varied color »
couleurs variées
pour activer l’effet de vagues arc-en-ciel.
- Déplacez le curseur pour modifier la vitesse de l’animation.
-
Cliquez sur « OK », la souris est mise à jour.