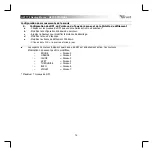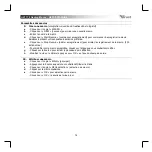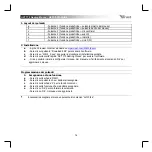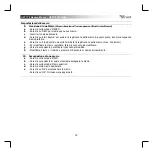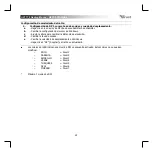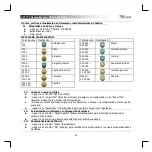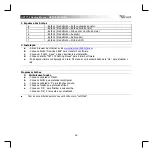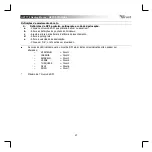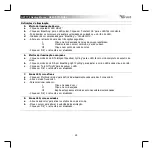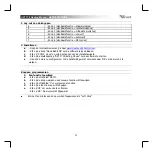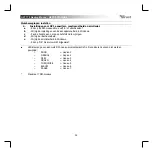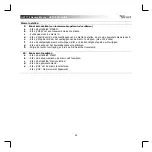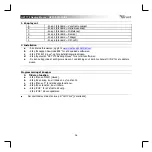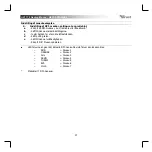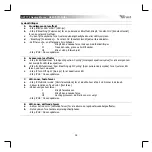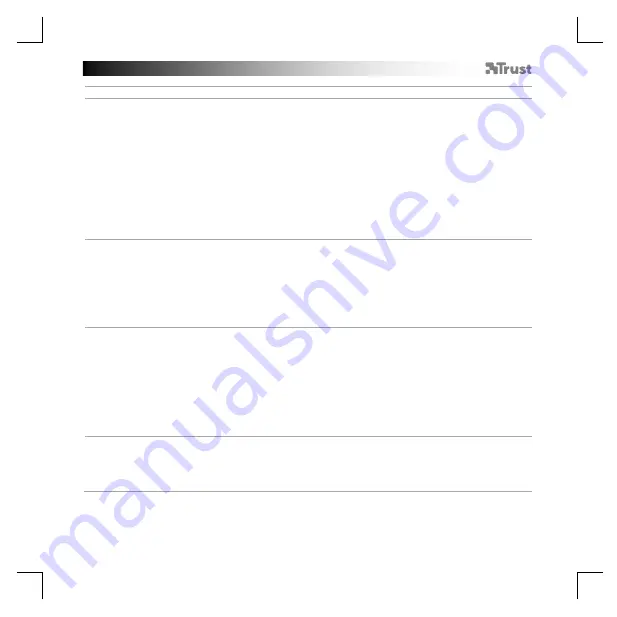
GXT 170 Gaming Mouse
- USER’S MANUAL
23
Configuración de iluminación
5.
a
b
c
d
e
Efecto de iluminación básico
- Haga clic en la ficha “LED LIGHT” [ILUMINACIÓN LED].
- Haga clic en “Breathing” [Dinámico] para un efecto de LED dinámico, haga clic en “Constant On”
[Encendido constantemente] para un efecto de LED siempre encendido.
- Puede mover los controles deslizantes para ajustar la velocidad de la iluminación dinámica o el brillo
del LED.
- Indicador de color actual “Breathing” + “Encendido constantemente”.
- Cambie el color de una de las tres formas siguientes:
I
Haga clic en el color que desee del recuadro de preajustes.
II
Arrastre el control deslizante de Rojo, Verde o Azul.
III
Haga clic en un punto de la rueda de colores.
- Haga clic en “OK” [Aceptar] y el ratón se actualizará.
6.
a
b
c
Efectos de iluminación avanzados
- Haga clic en el modo LED “Intelligent Spectrum Cycling” [Ciclo de espectro inteligente] para recorrer
todo el espectro de color LED.
- Haga clic en el modo LED “Apm Breathing Light Cycling” [Ciclo de iluminación dinámica APM] para
ajustar el color LED cada vez que se haga clic en el ratón.
- Haga clic en “Turn Off Light” [Desactivar iluminación] para deshabilitar el LED.
- Haga clic en “OK” [Aceptar] y el ratón se actualizará.
7.
a
b
c
Zonas LED, colores fijos
- Haga clic en “Multicolor mode” [Modo multicolor] para configurar por separado cada una de las tres
zonas LED.
- Active el modo “fixed color” [Color fijo].
- Para seleccionar cada color:
I
Haga clic en el cuadro del color.
II
Haga clic en el color que desee.
III
Repita hasta que se hayan seleccionado todas las zonas.
- Haga clic en “OK” [Aceptar] y el ratón se actualizará.
8.
a
b
Zonas LED, colores distintos
- Active la opción “varied color” [Colores distintos] para activar los efectos de ola de arcoíris.
- Mueva el control deslizante para cambiar la velocidad de la animación.
- Haga clic en “OK” [Aceptar] y el ratón se actualizará.