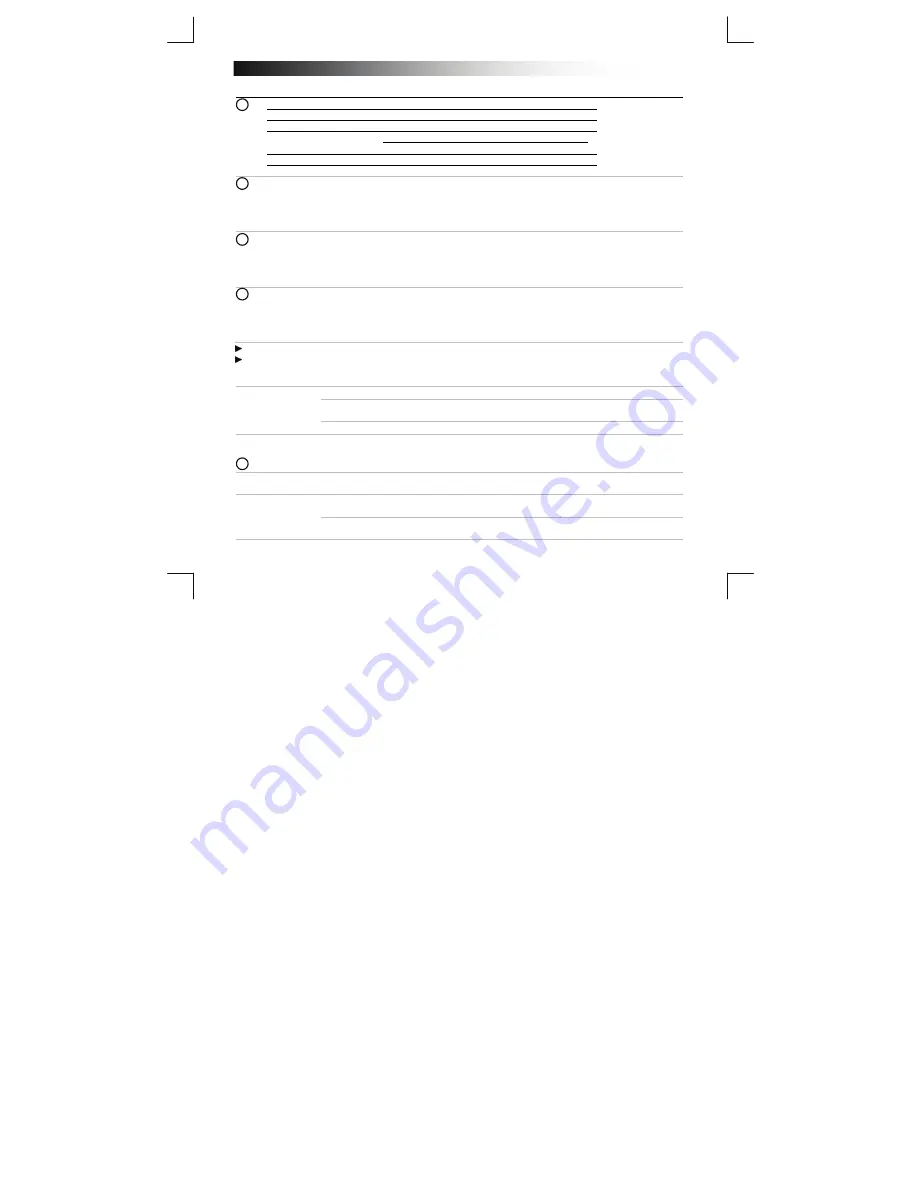
B
luetooth Touchpad
11
Instalación
Si el indicador LED no parpadea en color azul, repita los pasos del 3a al c.
Si se le solicita una contraseña durante la configuración del dispositivo, use "0000".
Uso del panel táctil
Mover un dedo sobre la superficie del panel táctil le permite mover el cursor del ratón.
Pulsar la superficie del panel táctil con un dedo equivale a un solo clic (con el botón
izquierdo) del ratón.
Los botones de clic de ratón (1-B y 1-C) también pueden utilizarse para realizar clics.
Funciones
a. Pellizcar para
ampliar
Coloque dos dedos sobre el panel táctil y aléjelos o acérquelos para ampliar o reducir la
imagen.
b. Desplazamiento
Mueva dos dedos en dirección vertical sobre la superficie del panel táctil para desplazar
hacia arriba y hacia abajo.
Mueva dos dedos en dirección horizontal sobre la superficie del panel táctil para desplazar
hacia la izquierda y hacia la derecha.
A Superficie
táctil
B
Clic izquierdo del ratón
C
Clic derecho del ratón
D
Parpadeando en azul
Modo sincronización
Parpadeando en rojo
Batería agotada
Indicador LED:
E
Compartimento de las pilas
F
Interruptor de encendido y apagado
a
Abra la barra de configuración y haga clic en "Settings" [Configuración].
(Para acceder a la barra de configuración, diríjase a la parte superior derecha de la pantalla o pulse
la tecla de Windows y C).
b
Haga clic en "Change PC settings" [Cambiar configuración del PC].
c
Haga clic en "Devices" [Dispositivos].
a
Coloque las baterías en el panel táctil.
b
Encienda el panel táctil.
c
Mantenga pulsados el botón izquierdo y el botón derecho de forma simultánea durante tres
segundos para habilitar el modo de sincronización.
(El indicador LED parpadeará en color azul).
a
Haga clic en "Add a device" [Agregar un dispositivo].
b
Seleccione "Trust BT Touchpad".
c
Espere a que el panel táctil esté totalmente instalado.
El panel táctil ya está listo para utilizarlo.
Haga clic en la esquina inferior izquierda de la pantalla para volver a la pantalla de inicio.
3
2
5
4
1
Summary of Contents for TouchPad 19025
Page 9: ...Bluetooth Touchpad 7 gauche ou vers la droite...
Page 38: ...Bluetooth Touchpad 36...
Page 41: ...Bluetooth Touchpad 39...
Page 44: ...Bluetooth Touchpad 42...














































