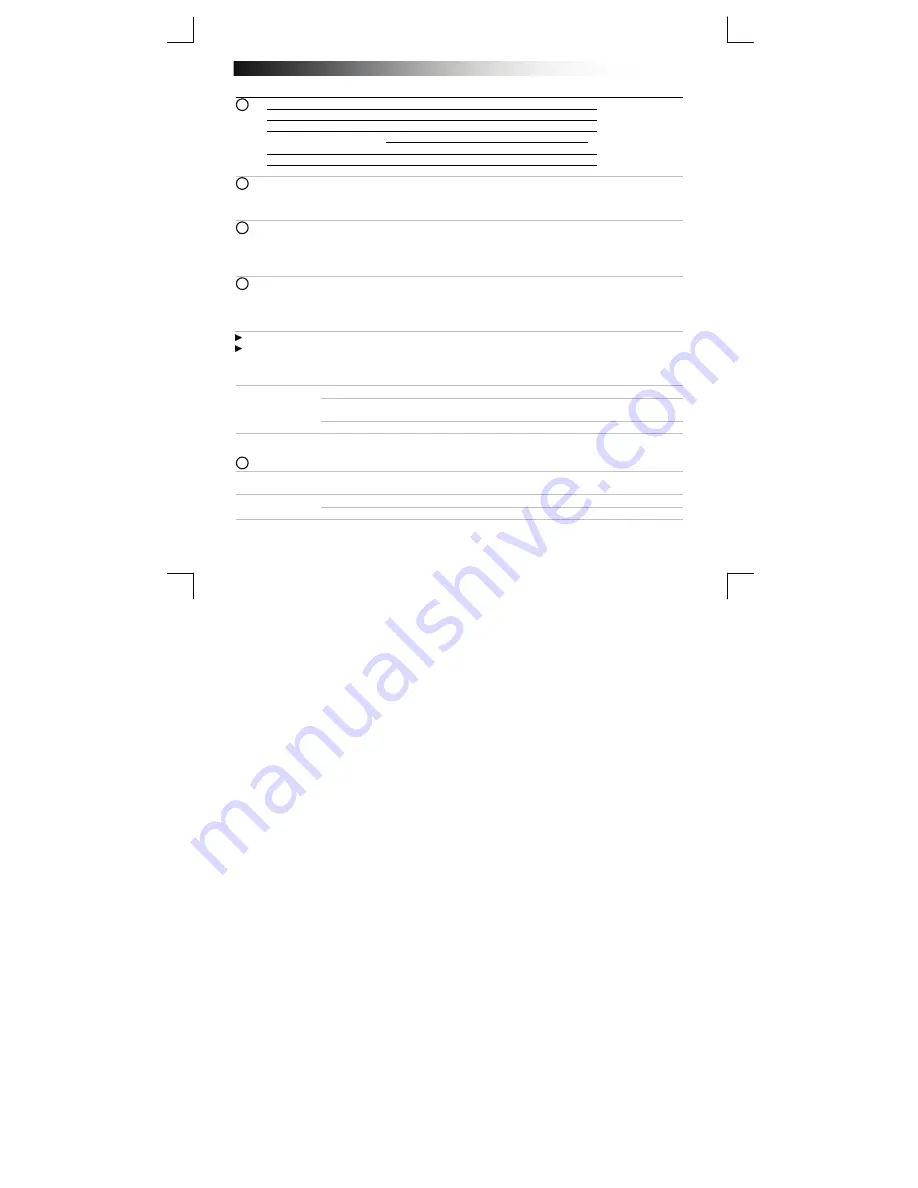
B
luetooth Touchpad
19
Asennus
Jos LED-merkkivalossa ei vilku sininen valo, toista vaiheet 3a - c.
Jos salasana pyydetään laitteen asetuksen aikana, syötä ‘0000’.
Touchpad-laitteen käyttäminen
Voit liikuttaa hiiren kursoria siirtämällä sormea kosketuspinnalla.
Yksittäinen hiiren (vasemman painikkeen) napsautus suoritetaan napauttamalla
kosketuspintaa sormella.
Hiiren napsautuspainikkeita (1-B ja 1-C) voidaan myös käyttää napsauttamiseen.
Ominaisuudet
a. Tarkenna
supistamalla
Kosketa kosketuspintaa 2 sormella ja liikuta niitä ulospäin tai toisiaan kohti näytön
tarkentamiseksi tai laajentamiseksi.
b. Selaaminen
Siirrä kahta sormea pystysuunnassa kosketuspinnalla ylös- ja alaspäin selaamiseksi.
Siirrä kahta sormea vaakasuunnassa kosketuspinnalla vasemmalle ja oikealle selaamiseksi.
A Kosketuspinta
B
Vasemman hiiren napsautus
C
Oikean hiiren napsautus
D Sininen
vilkkuvalo
Paritustila
Punainen vilkkuvalo
Akku tyhjä
LED-merkkivalo:
E Paristokotelo
F Virtakytkin
a
Avaa asetuspalkki ja napsauta ‘Settings’ [Asetukset].
(Siirry näytön oikeaan kulmaan tai paina ‘Windows key + C‘ asetuspalkin avaamiseksi)
b
Napsauta ‘Change PC settings’ [Muuta tietokoneasetuksia].
c
Napsauta ‘Devices’ [Laitteet].
a
Aseta paristot TouchPad-laitteeseen.
b
Kytke Touchpad toimintaan.
c
Paina vasenta ja oikeaa painiketta samanaikaisesti 3 sekunnin ajan paritustilan kytkemiseksi
päälle.
(LED-merkkivalossa vilkkuu sininen valo)
a
Napsauta "Add a device" [Lisää laite].
b
Valitse ‘Trust BT Touchpad’.
c
Odota, kunnes Touchpad on asennettu kokonaan.
Touchpad on nyt käyttövalmis.
Napsauta näytön vasenta alakulmaa käynnistysnäyttöön palaamiseksi.
3
2
5
4
1
Summary of Contents for TouchPad 19025
Page 9: ...Bluetooth Touchpad 7 gauche ou vers la droite...
Page 38: ...Bluetooth Touchpad 36...
Page 41: ...Bluetooth Touchpad 39...
Page 44: ...Bluetooth Touchpad 42...
















































