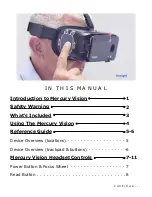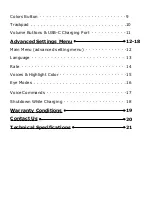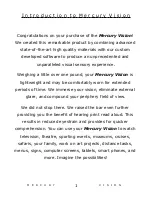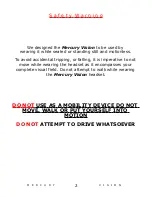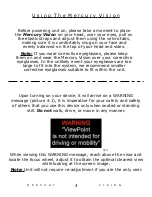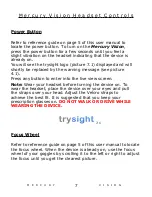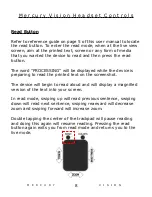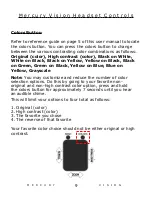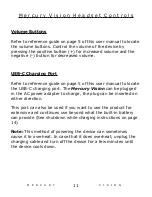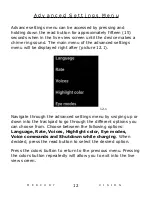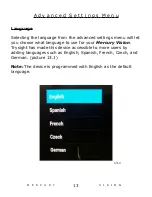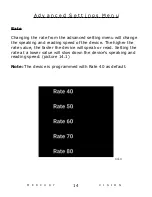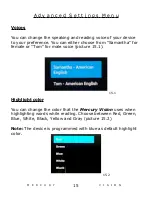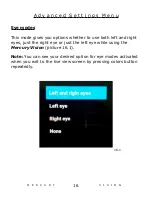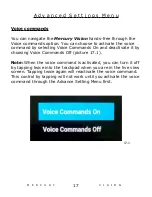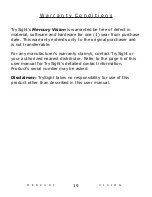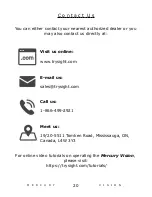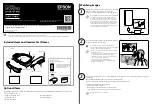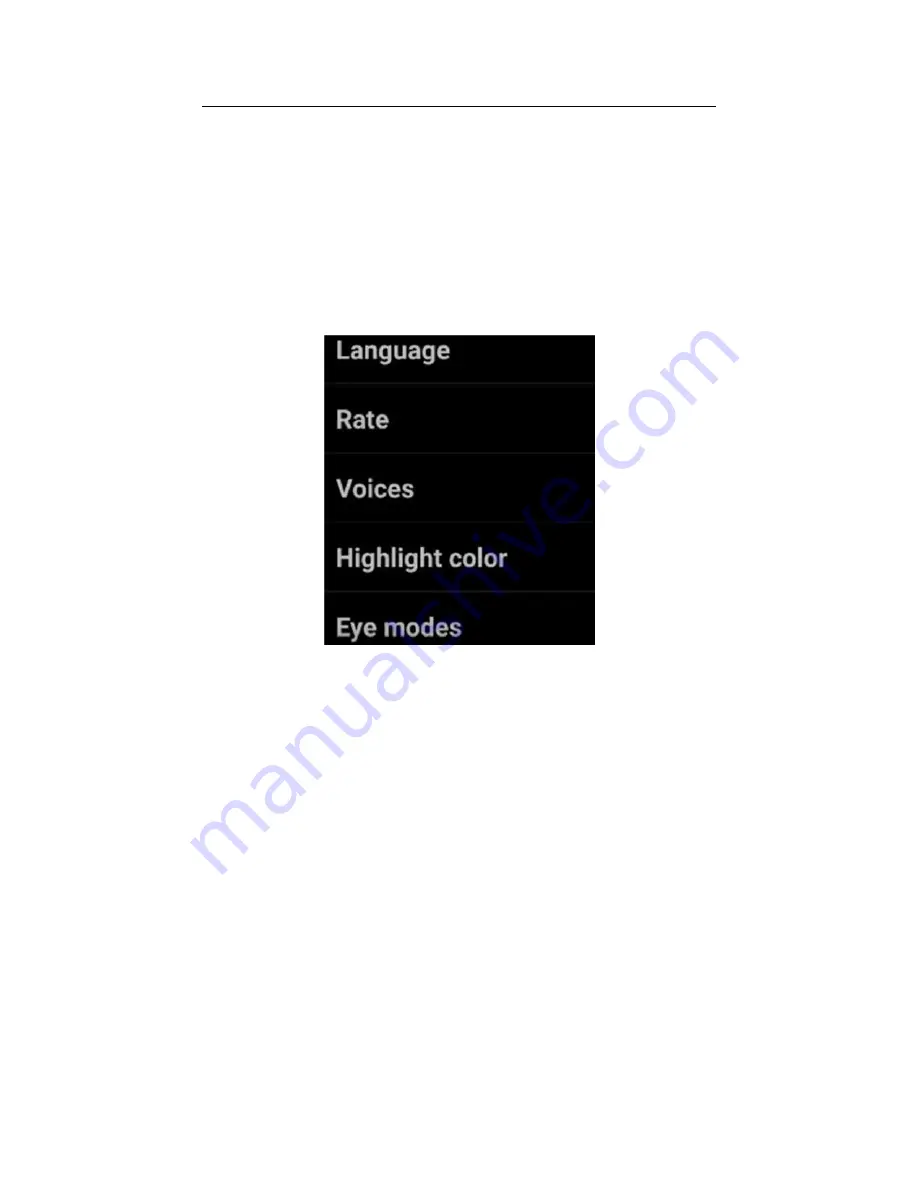
A d v a n c e d S e t t i n g s M e n u
12
M E R C U R Y
V I S I O N
Advance settings menu can be accessed by pressing and
holding down the read button for approximately fifteen (15)
seconds when in the live view screen until the device makes a
chime ring sound. The main menu of the advanced settings
menu will be displayed right after (picture 12.1).
Navigate through the advanced settings menu by swiping up or
down into the trackpad to go through the different options you
can choose from. Choose between the following options:
Language, Rate, Voices, Highlight color, Eye modes,
Voice commands and Shutdown while charging
. When
decided, press the read button to select the desired option.
Press the colors button to return to the previous menu. Pressing
the colors button repeatedly will allow you to exit into the live
view screen.
12.1