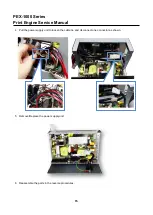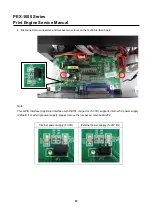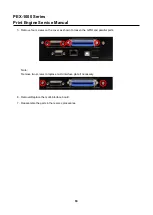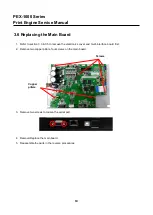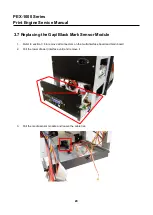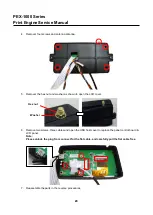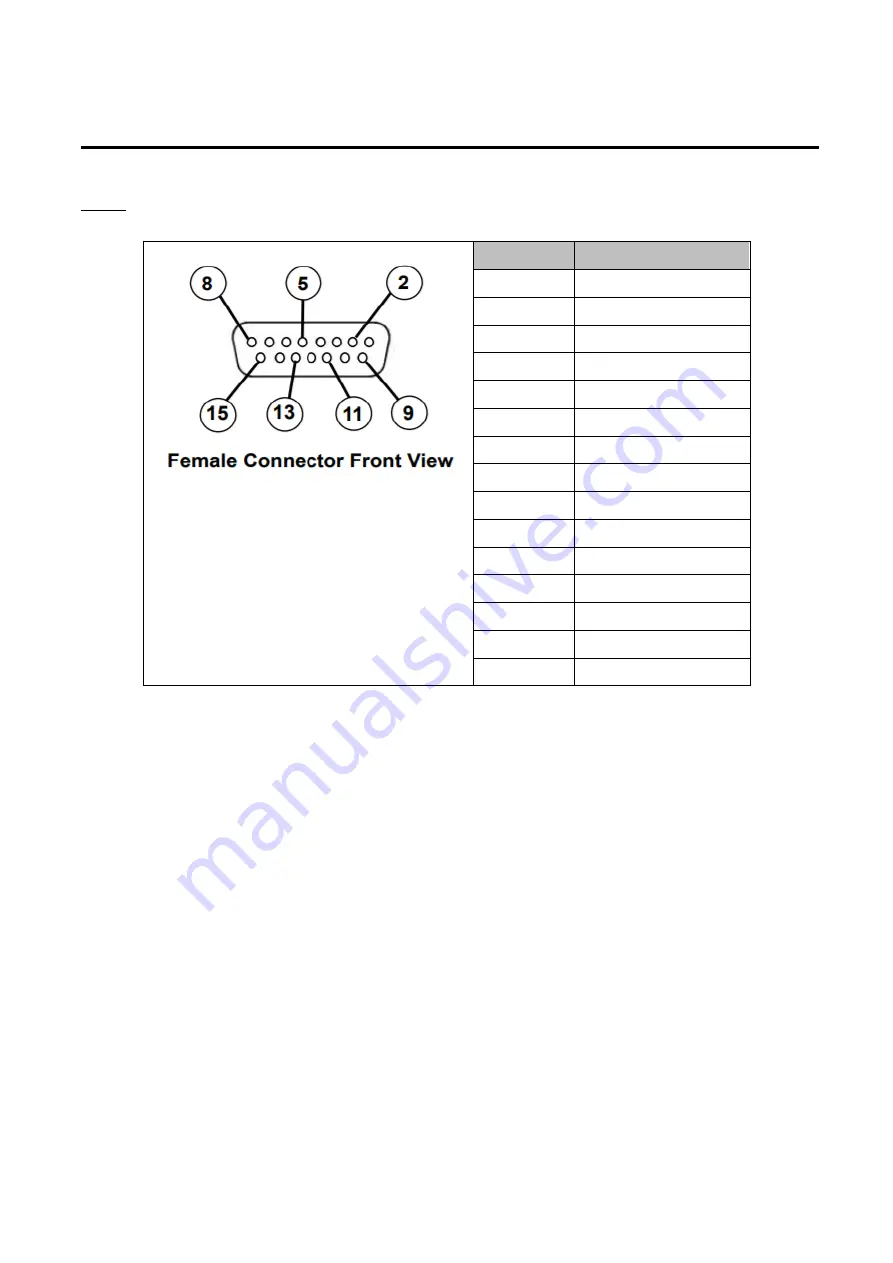Reviews:
No comments
Related manuals for PEX-1120 Series

Bread Bakery SD-253
Brand: Panasonic Pages: 23

NKT3-NS1
Brand: Newco Pages: 4

300 Pizzelle Chef
Brand: vitantonio Pages: 2

90.512A
Brand: Beper Pages: 44

PLA-100
Brand: Panduit Pages: 35

IC-CN-1450
Brand: Omcan Pages: 12

SIN 006
Brand: STARBUCKS Pages: 9

Elektronika II Prof
Brand: ECM Pages: 33

ETNA Series
Brand: Fagor Pages: 8

18-4778
Brand: Clas Ohlson Pages: 24

106804
Brand: GE Pages: 20

169058
Brand: GE Pages: 9

106840
Brand: GE Pages: 6

169067
Brand: GE Pages: 13

168987
Brand: GE Pages: 28

1549887
Brand: GE Pages: 26

169161
Brand: GE Pages: 6

169184
Brand: GE Pages: 9