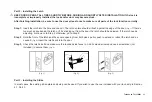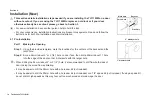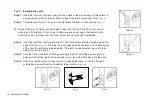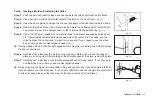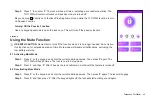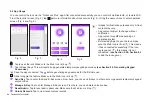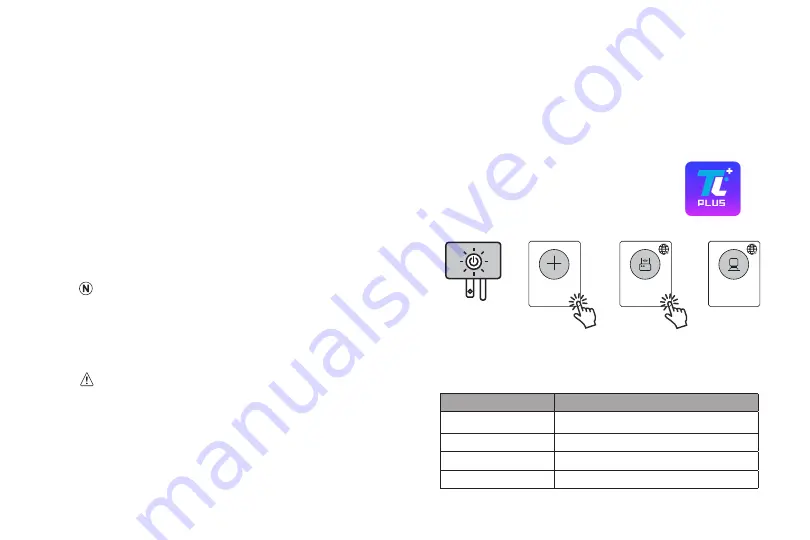
Fig. 1
Indicator Color
Status
Flashing Blue and Purple
Bridge is ready to connect to Wi-Fi router.
Solid Purple
Bridge is successfully connected to Wi-Fi router.
Flashing Red and Purple
Bridge is ready to connect to smartlock.
Solid Blue
Bridge is offine. Check internet connection.
24 TurboLock TL111WM
Section 9
The TurboLock Plus App
The TurboLock Plus app, compatible with most Android and iOS smartphones, grants access to all of the TL111WM’s features.
Through the app, you can unlock the TL111WM, create and send passcodes (E-Keys), track unlocking records and more. To get the
app, follow the instructions below.
9.1 App Installation
Step 1.
On your smartphone, search for the “TurboLock Plus” app in the Google Play or App Store.
Step 2.
Download and install the app.
Step 3.
Turn on your smartphone’s Bluetooth
®
function and open the app.
Step 4.
Register for an account and reopen the app.
9.2 Setting up Wi-Fi Bridge
•
Turn on the Bluetooth feature before setting up process.
•
To get the best Bluetooth signal, it’s recommended that you
place the Wi-Fi Bridge and Turbolock within a distance of 30
ft / 10m.
•
Only compatible with 2.4 GHz networks
Step 1.
Plug in the Wi-Fi Bridge. The power indicator will be flashing blue and purple and ready to pair with Turbolock Plus app.
If the power indicator is not flashing, press and hold the power button for about 6s to let the Wi-Fi Bridge enter pairing mode.
Step 2.
Tap
Add New Lock
and choose
Wi-Fi Bridge
from the
list. Enter your Wi-Fi ID and Password to finish the set up
(Fig.1).
Step 3.
After the Wi-Fi Bridge set up successfully, the power
indicator will stay on purple color (Fig. 1).
Wi-Fi Bridge
Add
New Lock
TL111
Wi-Fi Bridge