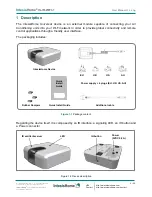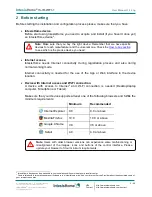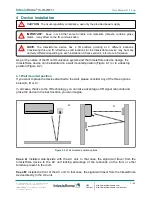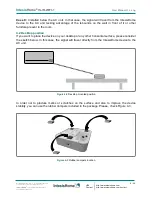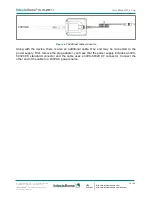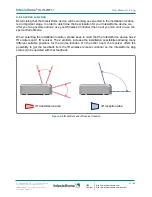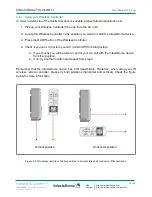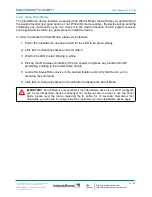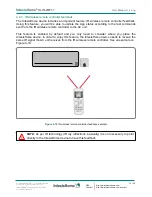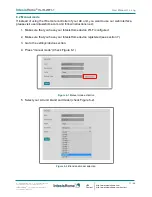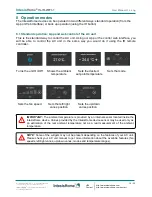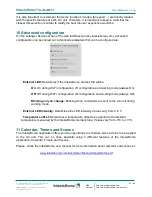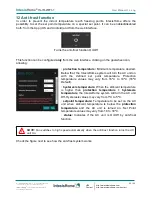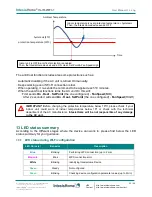Intesis
Home
®
IS-IR-WIFI-1
User Manual r1.3 eng
© Intesis Software S.L. - All rights reserved
This information is subject to change without notice
IntesisHome
®
is a registered trademark
of Intesis Software SL
URL
Contact
http://www.intesishome.com
http://www.intesishome.com/contact
18 / 25
7 Device registration
After configuring the Wi-Fi connection and the IR communication, there is only one last step to
be done: register your device.
Please, follow bellow instructions to register your device:
1. Visit
user.intesishome.com
.
2.
Create an account (in case you don’t have it yet).
3. Visit the settings/device/ section and click on add device.
4. Introduce the registration code (25 digit code on the manual sticker).
5. Select the widgets (functions) you want to use with your device.
You can find detailed information about the registration process on section 5 of the following
manual
www.intesishome.com/docs/User-Manual-IntesisHome.pdf