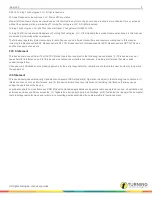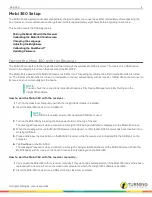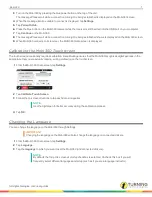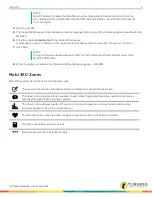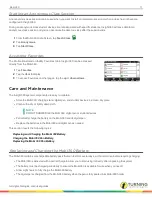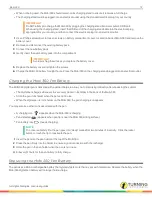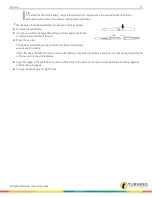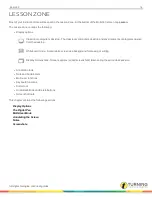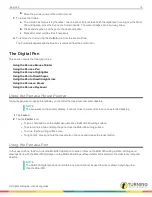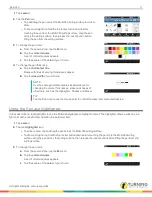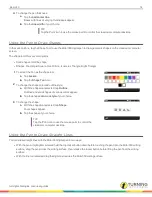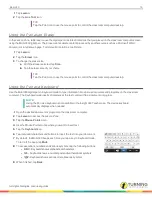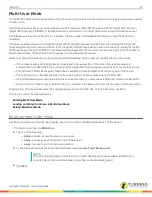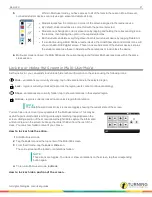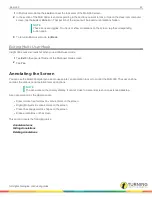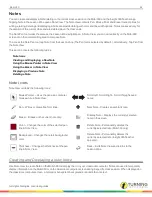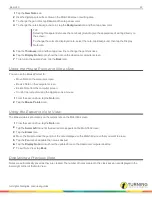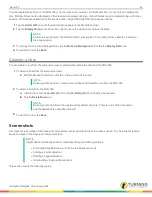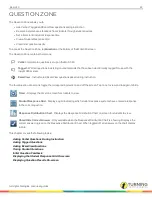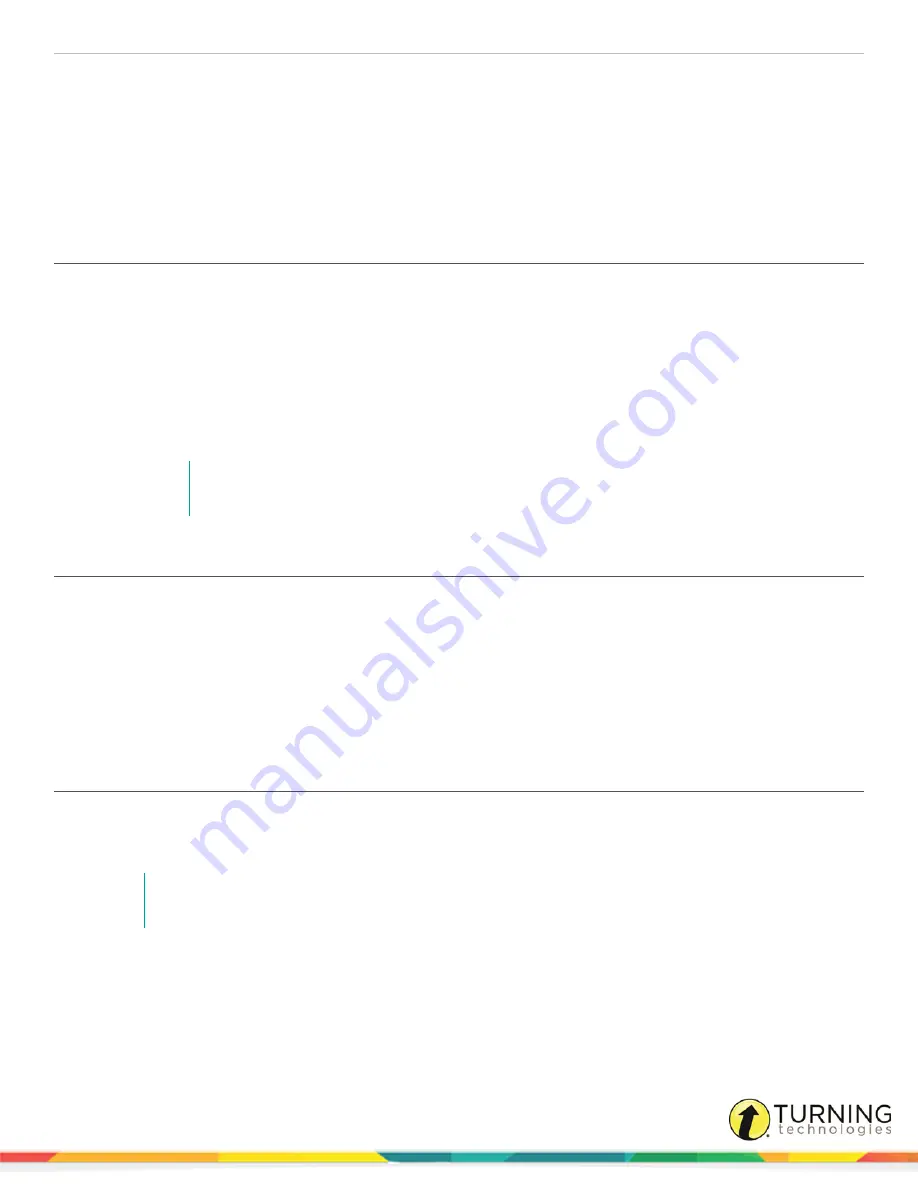
Mobi 360
15
Display Options
This section covers the following topics:
Displaying the Computer Screen from the Mobi 360
Displaying Whiteboard Mode from the Mobi 360
Using the Curtain to Hide the Screen
Displaying the Computer Screen from the Mobi 360
The Mobi 360 allows you to control your computer desktop from anywhere in the room.
If your computer is connected to a projector or large monitor, students can also view your computer desktop. This means that
you can use Mobi 360 to present documents, Microsoft PowerPoint presentations, web pages, videos and other media from
your computer.
1
Tap
Lesson
.
2
Tap
Display
.
3
Tap
Computer Desktop
.
NOTE
You can use the other Mobi 360 digital pen tools to annotate the computer screen. Such
annotations are simply overlaid on the screen and will not affect the underlying content.
Displaying Whiteboard Mode from the Mobi 360
If your classroom computer is connected to a projector or large monitor, you can use the Mobi 360 to project a white
background visible to all students in the class. The white background can be used like a whiteboard on which you or students
can “draw” or “write” on the screen from the Mobi 360.
1
Tap
Lesson
.
2
Tap
Display
.
3
Tap
Whiteboard
.
Using the Curtain to Hide the Screen
Tapping Curtain in the Lesson Zone displays a large black rectangle over the classroom computer desktop. This effectively
covers the screen to hide the items (such as a CueTag) behind the curtain. You can move or resize the curtain to partially
reveal the screen.
NOTE
The Pen can be in any tool mode (for example: Mouse Pointer, Pen or Highlighter) when moving or
resizing the curtain.
1
From the
Lesson Zone
, tap the
Curtain
icon.
The curtain appears on the screen and a blue box surrounds the selected Curtain icon.
2
To move the Curtain:
a
With the curtain showing, tap and hold the digital pen onto the Mobi 360 writing area. The screen cursor changes
to a hand.
turningtechnologies.com/user-guides
Summary of Contents for MOBI 360
Page 1: ...Mobi 360 User Guide...