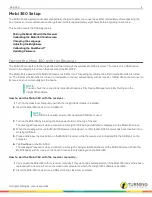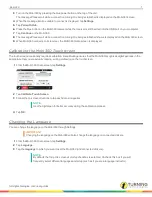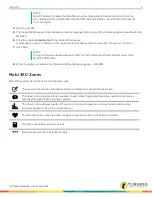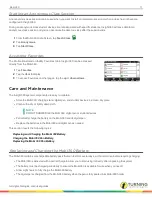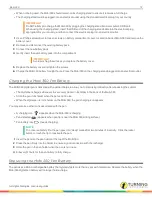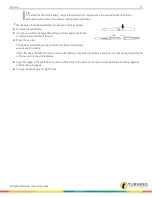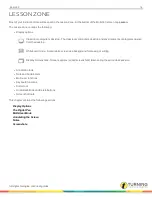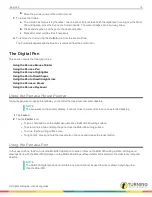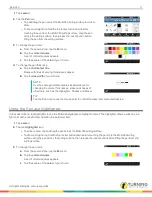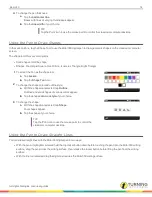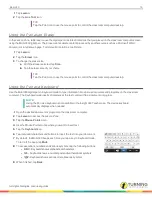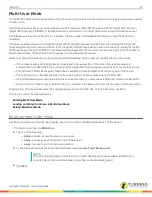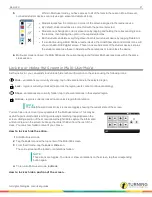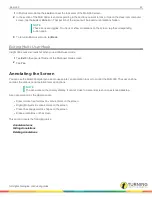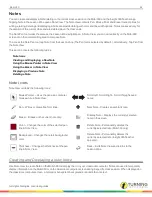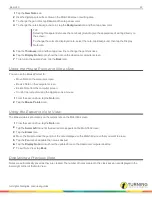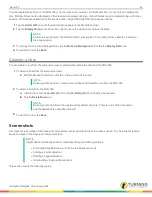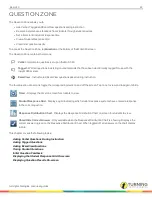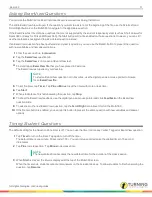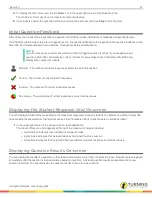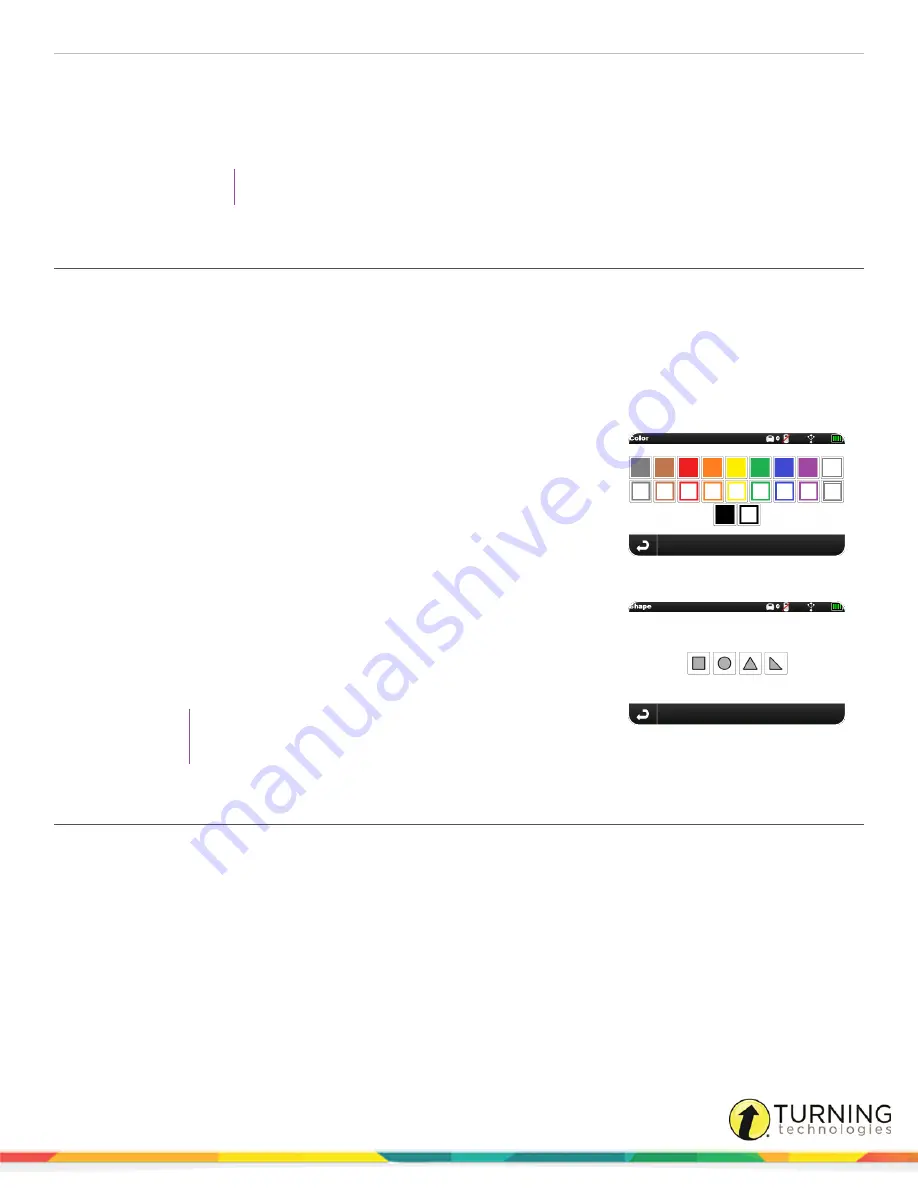
Mobi 360
18
4
To change the pen thickness:
a
Tap the
horizontal line
.
Boxes with lines of varying thicknesses appear.
b
Tap the
line width
of your choice.
TIP
Tap the Point icon to use the mouse point to control the classroom computer desktop.
Using the Pen to Draw Shapes
In the Lesson Zone, tap the Shape Tool to use the Mobi 360 digital pen to draw geometric shapes on the classroom computer
screen.
The shape tool offers several options:
l
Solid shape or Outline shape
l
Shapes - Rectangle/Square, Oval/Circle, Isosceles Triangle, Right Triangle
1
To select the Pen as the shape tool:
a
Tap
Lesson
.
b
Tap the
Shape Tool
icon.
2
To change the shape color and outline style:
a
With the shape tool selected, tap
Outline
.
Outlined and solid shapes of various colors appear.
b
Tap the shape
color
and
style
of your choice.
3
To change the shape:
a
With the shape tool selected, tap
Shape
.
Four shapes appear.
b
Tap the shape of your choice.
TIP
Tap the Point icon to use the mouse point to control the
classroom computer desktop.
Using the Pen to Draw Straight Lines
You can draw straight lines with the Mobi 360 digital pen in two ways:
l
With the pen or highlighter selected hold the top rocker button down before touching the pen tip to the Mobi 360 writing
surface, drag the pen across the writing surface, then release the rocker button before lifting the pen from the writing
surface.
l
With the line tool selected drag the digital pen across the Mobi 360 writing surface.
turningtechnologies.com/user-guides
Summary of Contents for MOBI 360
Page 1: ...Mobi 360 User Guide...