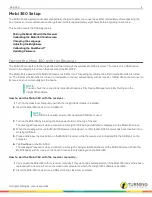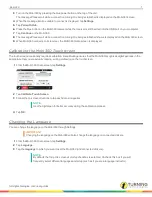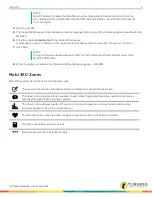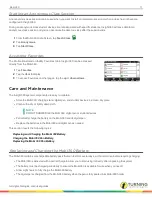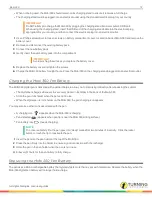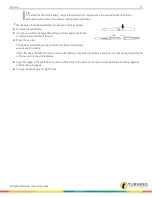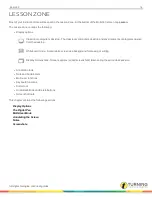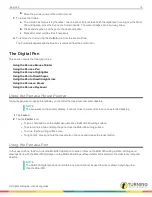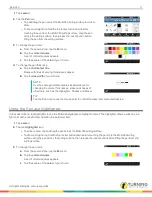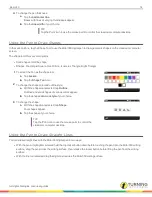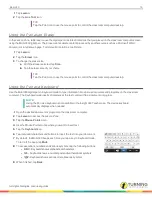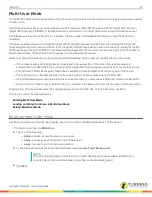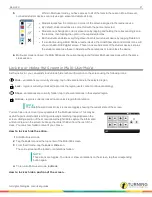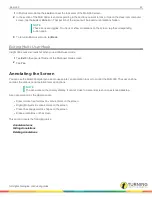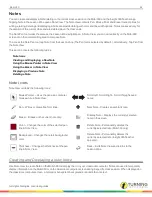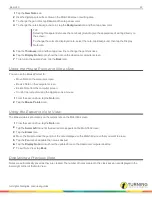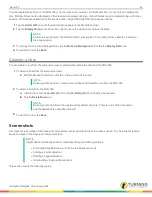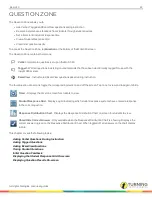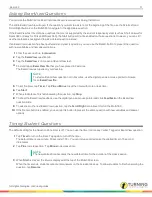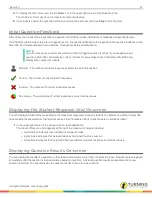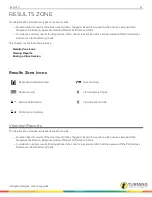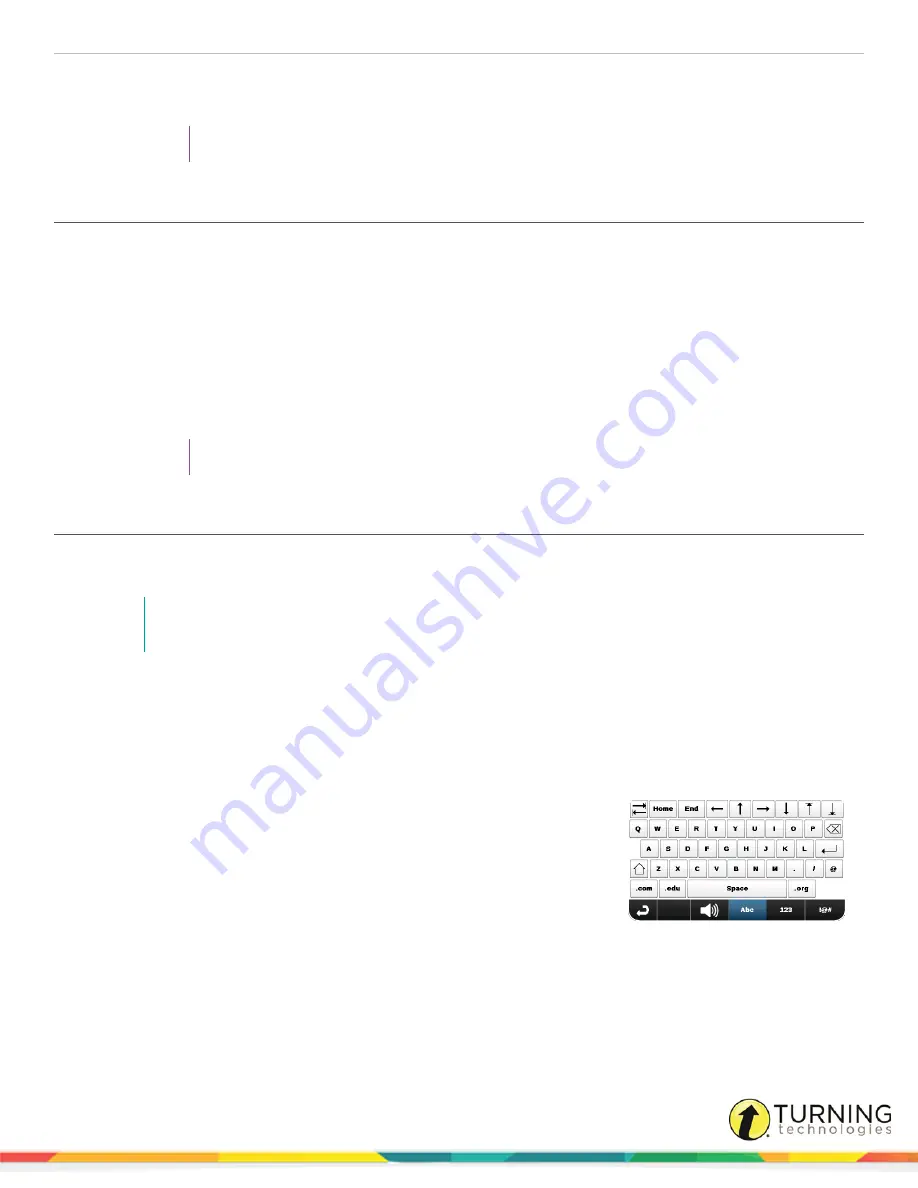
Mobi 360
19
1
Tap
Lesson
.
2
Tap the
Line Tool
icon.
TIP
Tap the Point icon to use the mouse point to control the classroom computer desktop.
Using the Pen as an Eraser
In the Lesson Zone, tap Eraser to use the digital pen to delete annotations that you placed on the classroom computer screen
using the Mobi 360 digital pen. The Eraser cannot delete content produced by another source such as a Microsoft Word
document or Internet web page. To delete all annotations, tap Delete.
1
Tap
Lesson
.
2
Tap the
Eraser
icon.
3
To change the eraser size:
a
With the
Eraser
selected, tap
Size
.
b
Tap the eraser size of your choice.
TIP
Tap the Point icon to use the mouse point to control the classroom computer desktop.
Using the Pen as a Keyboard
Use the Mobi 360 digital pen in Keyboard mode to type information into various documents and programs on the classroom
computer. The Keyboard mode inserts characters at the text cursor within a document or program.
NOTE
Using the Pen as a keyboard is not available in the Insight 360 Teacher app. The device keyboard
automatically displays when needed.
1
Open the desired document or program on the classroom computer.
2
Tap
Lesson
to access the
Lesson Zone
.
3
Tap the
Mouse Pointer
icon.
4
Use the Mouse Pointer to tap where you want to insert text.
5
Tap the
Keyboard
icon.
6
Tap individual characters and buttons to insert the text into your document.
7
By default, the Mobi 360 beeps each time you tap a key in Keyboard mode.
To turn off the beep, tap
Mute
.
8
To access letters, numbers and various symbols, tap the following buttons:
l
ABC
- Keyboard shows alphabetical characters
l
123
- Keyboard shows a number pad and mathematical symbols
l
!@#
- Keyboard shows various miscellaneous symbols
9
When finished, tap
Back
.
turningtechnologies.com/user-guides
Summary of Contents for MOBI 360
Page 1: ...Mobi 360 User Guide...