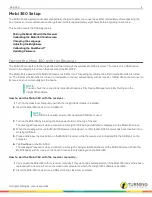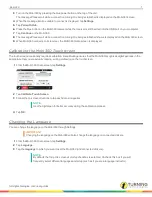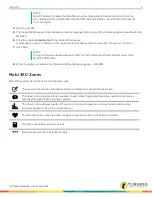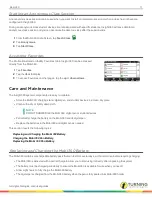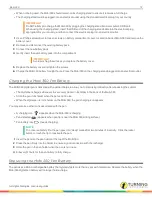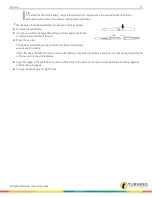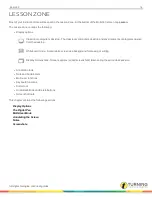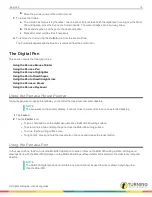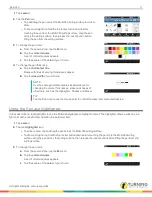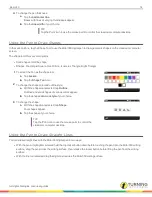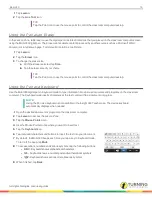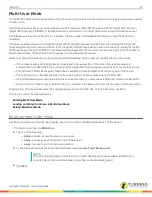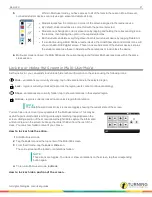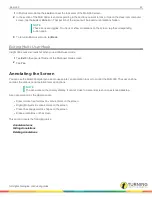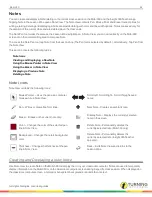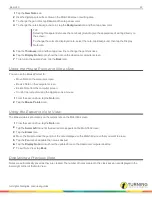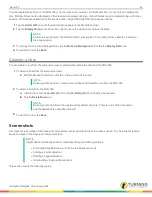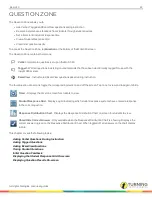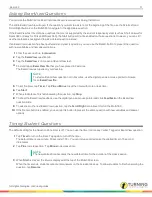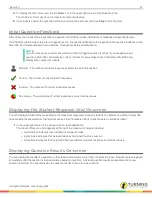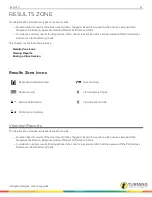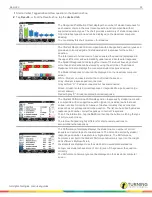Mobi 360
20
Multi-User Mode
The Mobi 360’s Multi-User mode allows the instructor and up to four users to write or draw on the projected computer screen at
the same time.
A Mobi family student device (such as an MobiView, Mobi Learner or Mobi KWIK), device with the Insight 360 Teacher or
Insight 360 Student app installed, or DualBoard must be connected to the Insight 360 system for each simultaneous user.
A DualBoard provides connections for two students. In 4-way mode, the DualBoard will always occupy the bottom two
quadrants.
If at least one student device is running the Insight 360 Student app, the teaching device must be running the Insight 360
Teacher app. No other devices can connect to the Insight 360 Teacher app session except other devices running the Insight
360 Student app or Insight 360 Web Access browser-based application. When all devices are running Insight 360 Teacher or
Student applications, the Multi-user button engages Constructed Response mode.
Users can share the same space on the screen (called the Sandbox) or the screen can be split into two or four parts.
l
If the screen is split, each student device is assigned to its own section of the screen. Devices are selected
automatically by the Mobi 360. Instructors using the Insight 360 Teacher app can assign devices to specific sections.
l
The instructor’s Mobi 360 keeps its “teach class” capability and can annotate and control any part of the screen.
l
The entire screen or individual sections can be quickly hidden, locked or erased using the Mobi 360.
l
Insight 360 automatically captures and saves screenshots when you enter and exit Multi-user mode on the Mobi 360.
l
On the instructor’s device, any annotation that you can make in the Lesson Zone can also be done in Multi-user mode.
Tapping either of these buttons opens the corresponding screen on the Mobi 360. To exit that screen, tap Back.
This section covers the following topics:
Entering Multi-User Mode
Locking or Hiding the Screen in Multi-User Mode
Exiting Multi-User Mode
Entering Multi-User Mode
Use Multi-user mode to simultaneously display input from more than one Mobi family device on the screen.
1
In the
Lesson Zone
, tap
Multi-User
.
2
Tap one of the following:
l
Shared
- all users share the same screen space
l
2-way
- two users, each on their own half of the screen
l
4-way
- four users, each on their own quadrant
3
To keep the background constant while in Multi-user mode, tap
Use Fixed Background
.
NOTE
If
Use Fixed Background
is selected, the computer desktop will not be available until Multi-user
mode is closed. Screen division lines do not show on the fixed background.
4
Tap
Start
.
turningtechnologies.com/user-guides
Summary of Contents for MOBI 360
Page 1: ...Mobi 360 User Guide...