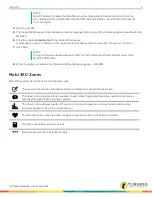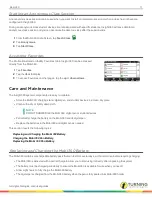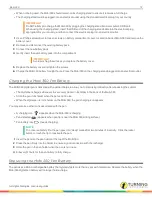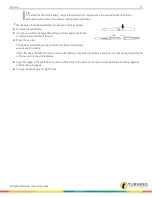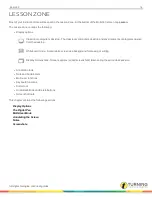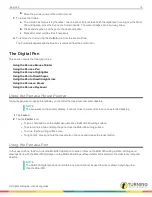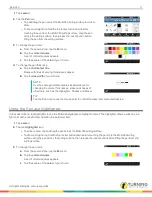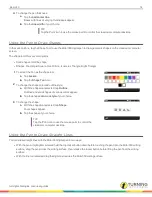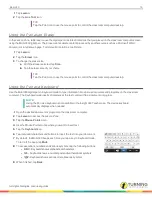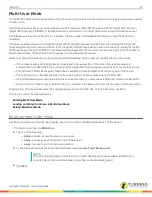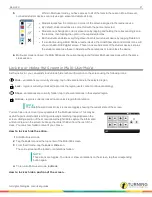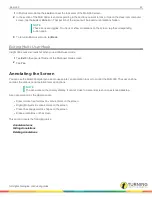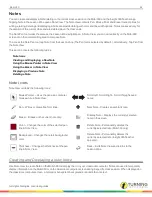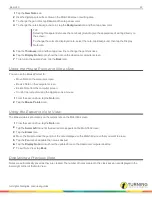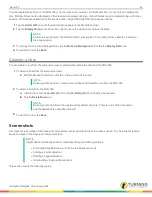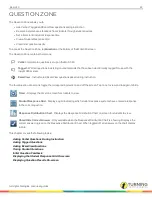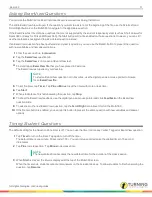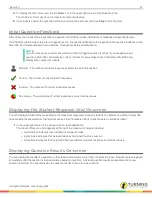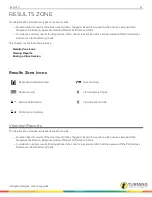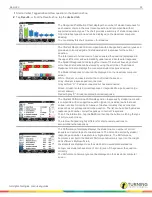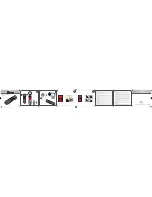Mobi 360
22
1
In Multi-user mode, tap the
Lock
icon near the top center of the Mobi 360 screen.
2
In the section of the Mobi 360 screen corresponding to the section you want to lock or hide on the classroom computer
screen, tap the
Lock
or
Hide
icon. That section of the screen will be locked or annotations hidden.
NOTE
These icons are toggles. To unlock or show annotations on the screen, tap the corresponding
button again.
3
To return to Multi-user mode, tap
Back
.
Exiting Multi-User Mode
Insight 360 saves a screenshot when you exit Multi-user mode.
1
Tap
Exit
in the upper left corner of the Multi-user mode screen.
2
Tap
Yes
.
Annotating the Screen
You can use the Mobi 360 digital pen as a mouse pointer, an annotation tool, or to control the Mobi 360. The Lesson Zone
contains the various pen annotation tools and options.
NOTE
The pen works on the primary display. It cannot cross to a second screen on an extended desktop.
As an annotation tool, the digital pen can:
l
Draw or write free form text in various colors on the screen
l
Highlight objects in various colors on the screen
l
Place lines and geometric shapes on the screen
l
Erase annotations on the screen
This section covers the following topics:
Annotation Icons
Hiding Annotations
Deleting Annotations
turningtechnologies.com/user-guides
Summary of Contents for MOBI 360
Page 1: ...Mobi 360 User Guide...