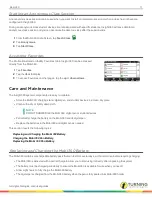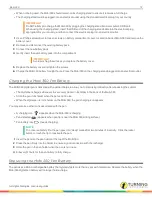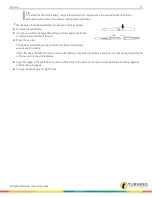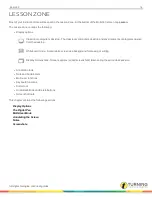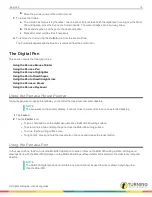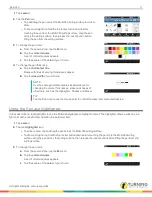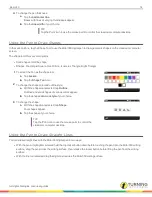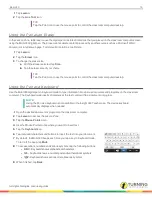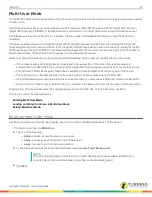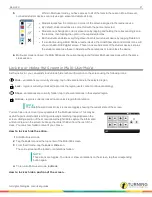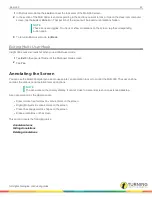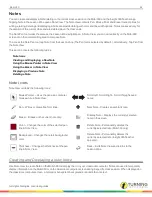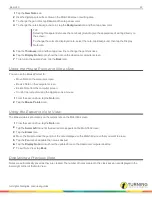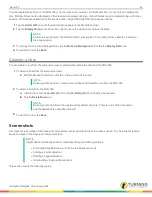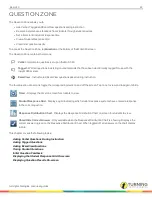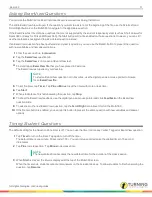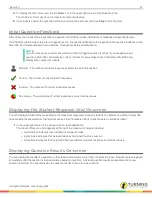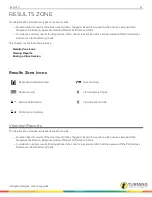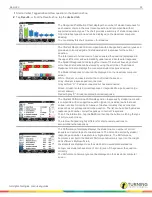Mobi 360
25
1
Tap the
New Note
icon.
2
Use the digital pen to write or draw on the Mobi 360 screen or writing area.
3
To change the pen color, tap
Color
and then tap a new color.
4
To change the note’s background color, tap the
Background
icon and then tap a new color.
TIP
Selecting Transparent removes the note background to give the appearance of writing directly on
the screen.
To change the color of a displayed note, select the note, tap Background, then tap the Display
Note icon.
5
Tap the
Thickness
icon and then tap a new line to change the pen thickness.
6
Tap the
Display Note
icon to show the note on the classroom computer screen.
7
To return to the
Lesson Zone
, tap the
Back
icon.
Using the Mouse Pointer in Note View
You can use the Mouse Pointer to:
l
Move Note on the computer screen
l
Resize Note on the computer screen
l
Delete Note from the computer screen
l
Control the computer using the digital pen as a mouse
1
From the
Lesson Zone
, tap the
Note
icon.
2
Tap the
Mouse Pointer
icon.
Using the Eraser in Note View
The Eraser deletes annotations on the current note on the Mobi 360 screen.
1
From the
Lesson Zone
, tap the
Note
icon.
2
Tap the
Scroll Left
icon until the desired note appears on the Mobi 360 screen.
3
Tap the
Eraser
icon.
4
Move the Eraser across the portion of the note displayed on the Mobi 360 screen that you want to erase.
5
Tap the
Pen
icon and update the note as desired.
6
Tap the
Display Note
icon to show the updated note on the classroom computer desktop.
7
To exit
Note View
, tap
Back
.
Displaying a Previous Note
Notes are automatically saved as they are created. The number of notes created in this class session are displayed in the
lower-right corner of the Note View.
turningtechnologies.com/user-guides
Summary of Contents for MOBI 360
Page 1: ...Mobi 360 User Guide...