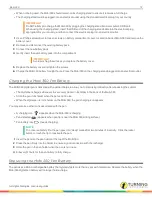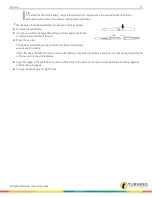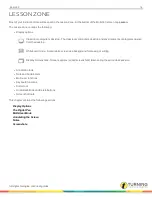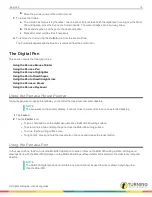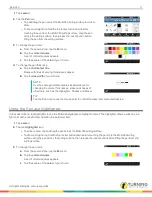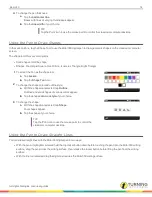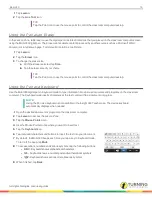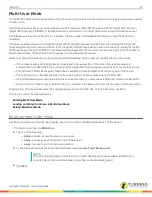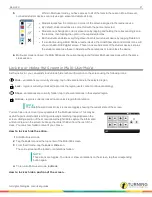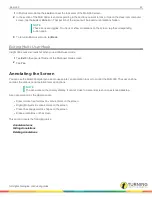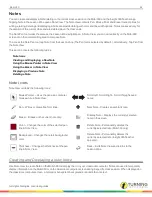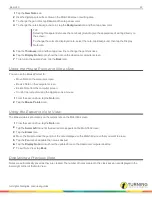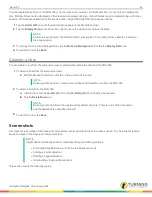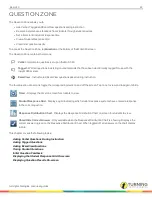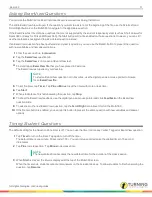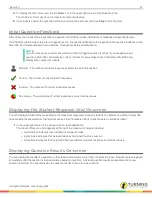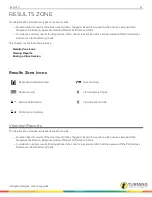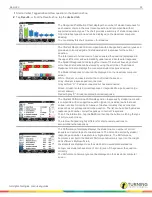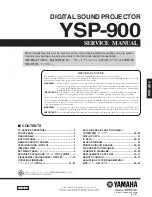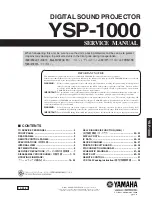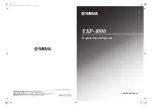Mobi 360
26
You can display these Note on the Mobi 360 or on the classroom computer. On the Mobi 360, only one note can display at a
time. Multiple Notes can be displayed on the classroom computer desktop. Up to 20 Notes may be created during each class
session. All Notes are deleted when the session ends. Insight 360 does NOT save session Notes.
1
Tap the
Scroll Left
icon until the desired note appears on the Mobi 360 screen.
2
Tap the
Display Note
icon to show the current note on the classroom computer desktop.
NOTE
Notes are saved only for the duration of the class session. You cannot retrieve a Note created in a
previous session.
3
To change the color of a displayed Note, tap the
Note
, tap
Background
, then tap the
Display Note
icon.
4
To exit
Note View
, tap
Back
.
Deleting a Note
You can delete a note from the computer screen or permanently delete the note from the Mobi 360.
1
To delete a Note from the computer screen:
a
With the Mouse Pointer tool, click
X
in the top corner of the note.
NOTE
Deleting a note from the computer screen does not delete the note from the Mobi 360.
2
To delete a Note from the Mobi 360:
a
In
Note View
, tap the
Scroll Left
icon or the
Scroll Right
icon to find the desired note.
b
Tap the
Delete Note
icon.
NOTE
Deleting a note from Note View permanently deletes the note. There is no Undo for this action,
and the deleted note cannot be retrieved.
3
To exit
Note View
, tap
Back
.
Screenshots
A screenshot is an image of the classroom computer screen at a particular point in a class session. The Screenshot feature
saves an image of the classroom computer screen.
NOTE
Insight 360 automatically saves screenshots during the following actions:
l
Entering/Exiting Multi-user or Constructed Response mode
l
Starting a Verbal Question
l
Starting a Tagged Question
l
After Editing a Captured Screenshot
This section covers the following topics:
turningtechnologies.com/user-guides
Summary of Contents for MOBI 360
Page 1: ...Mobi 360 User Guide...