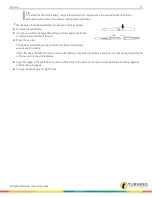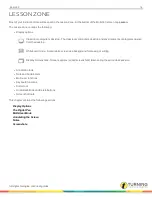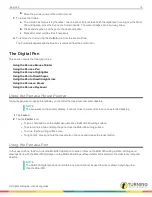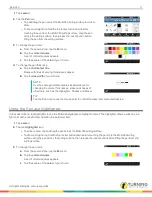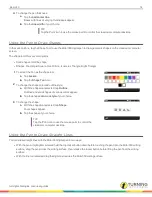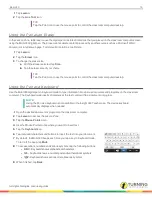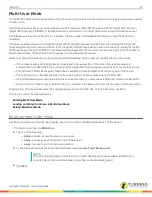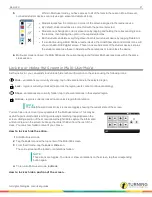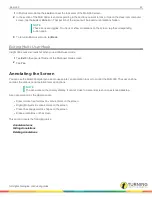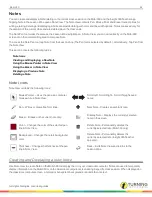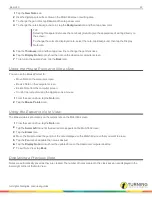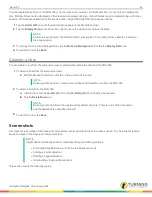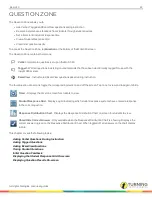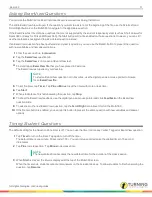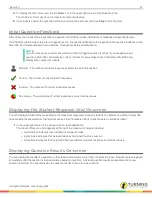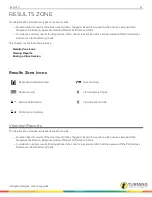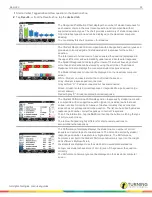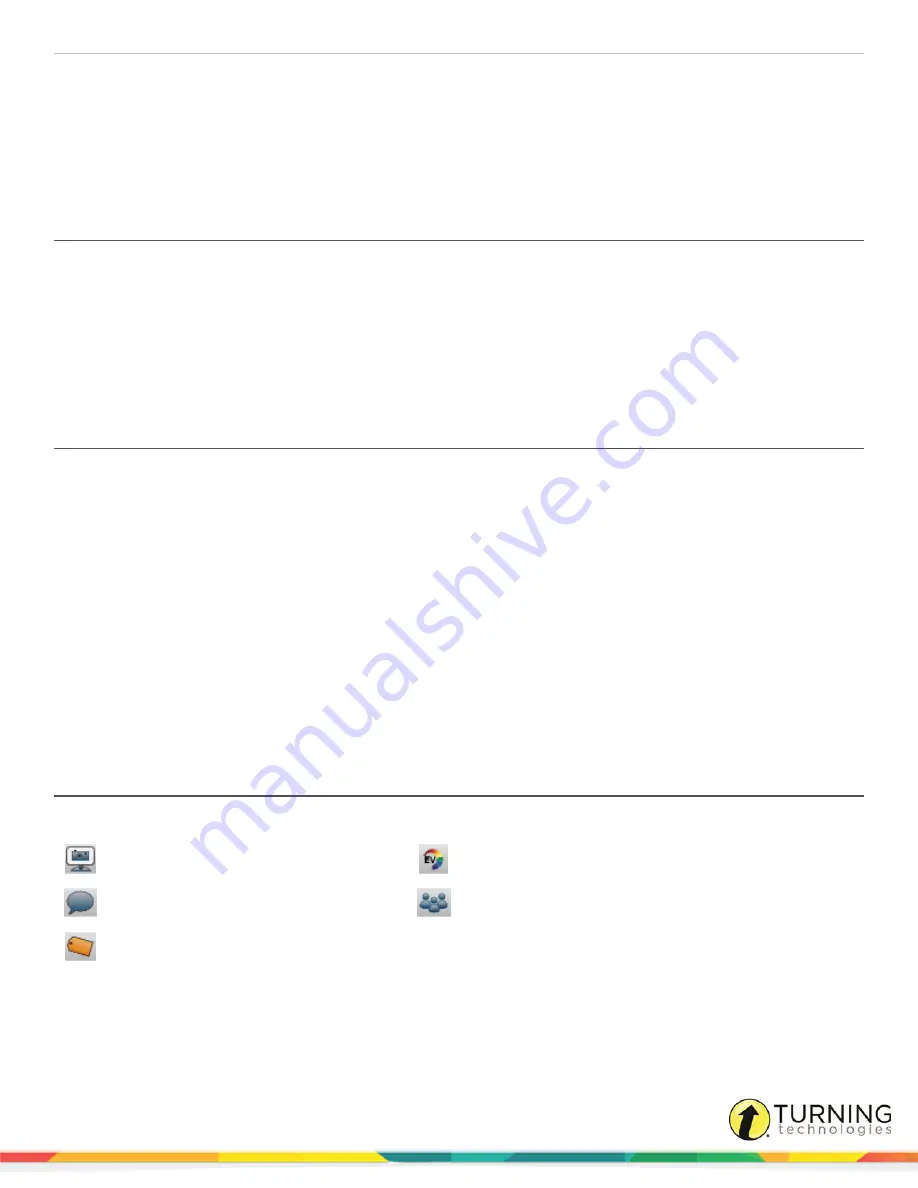
Mobi 360
27
Saving Screenshots
Displaying Screenshots
Using the Screenshot Sorter
Annotating Screenshots
Accessing Screenshots from Insight 360
Saving Screenshots
To save screenshots with the Mobi 360, follow the steps below.
1
From the
Lesson Zone
, tap the
Screenshot
icon.
The number in Screenshots Display increases by one.
The screenshots are saved in a folder on the classroom computer’s hard drive. Insight 360 will store a maximum of
10,000 screenshots per session. The total number of screenshots saved is limited by the size of your computer’s hard
drive.
Displaying Screenshots
You can display screenshots on the classroom computer desktop in two ways:
l
Screenshot Sorter - Displays thumbnails of all screenshots saved in the lesson.
l
Screenshots Display mode - Displays full-size screenshots one at a time. Displayed screenshots are bordered in white
and contain a numeric identification in the upper left corner.
When you enter Screenshots Display mode, the last saved screenshot initially appears on the classroom computer screen
bordered in white. A numeric identification (such as 1/3 to indicate 1 of 3 screenshots) is displayed in the upper left corner. The
Mobi 360 provides arrows to scroll through saved screenshots.
1
From the
Lesson Zone
, tap
Screenshots Display
.
The most recent screenshot appears.
2
To access previous screenshots, tap the
left arrow
next to
Screenshots Display
.
3
To exit
Screenshots Display
mode, tap
Desktop Display
or
Whiteboard Display
.
Using the Screenshot Sorter
The Sorter displays icons for five categories of screenshots:
User-triggered
ExamView Questions
Verbal Questions
Multi-user or Constructed Response mode
Tagged Questions
By default, screenshots from all categories display when the Sorter first opens. You can view screenshots only from a certain
category by turning off the non-desired categories.
turningtechnologies.com/user-guides
Summary of Contents for MOBI 360
Page 1: ...Mobi 360 User Guide...