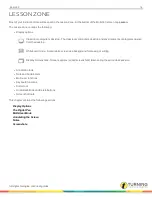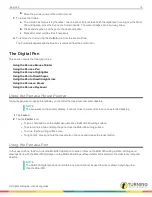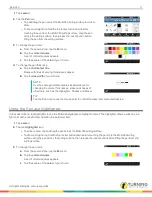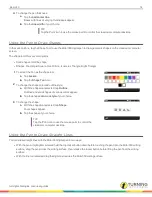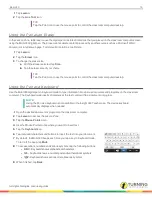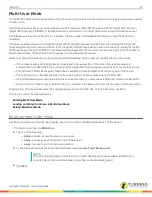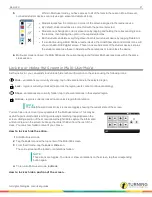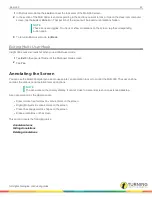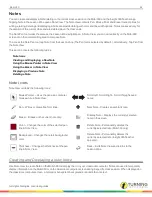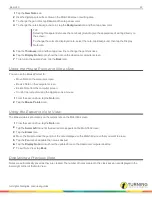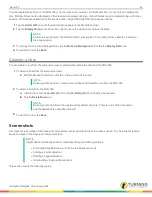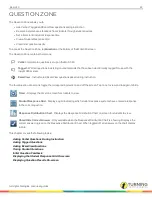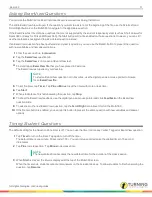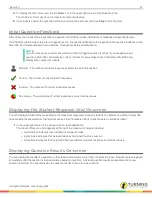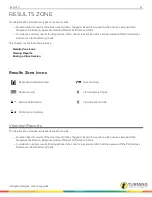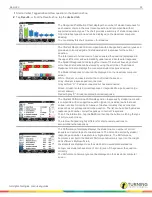Mobi 360
28
1
In
Lesson
mode, tap the
Screenshot Sorter
icon.
Thumbnails of screenshots display on the left side of the classroom computer screen.
2
Tap the
screenshot
you want to display.
TIP
If too many screenshots are displaying, tap the Sorter icons that are NOT related to the category
of screenshot you are looking for, and then tap the screenshot you want to display.
For example: If you are looking for a Verbal Question screenshot, tap the three icons OTHER
than the Verbal Question icon.
3
To close the screenshot, tap
Desktop Display
or
Whiteboard Display
.
Annotating Screenshots
In Screenshot mode, you can use any annotation tool to make changes to the current screenshot. When you navigate away
from that screenshot using either the screenshot navigation arrows or by changing the display option, Insight 360 automatically
captures a new screenshot with the changes. Once you end a class session, the screenshots are saved by Insight 360.
1
Access the desired screenshot.
2
Use an annotation tool to make changes to the screenshot.
3
To save changes, click the screenshot navigation arrow or change the display option to
Computer Desktop
or
Whiteboard
.
Accessing Screenshots from Insight 360
Insight 360 stores screenshots captured by the Mobi 360 in a folder on the classroom computer’s hard drive.
Once a session is ended, you can no longer view the screenshots from the Mobi 360. However, you can view screenshots for a
session through the Session Content Report in Insight 360.
NOTE
All favorites, classes, student data, tests, screenshots and other Insight 360 information reside on the
classroom computer used to set up this data. It will not be accessible if you take the Mobi 360 to another
classroom even if that classroom computer is running Insight 360, unless you have also set up that
computer with the same classes, students, favorites and other data.
turningtechnologies.com/user-guides
Summary of Contents for MOBI 360
Page 1: ...Mobi 360 User Guide...