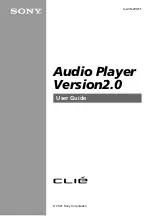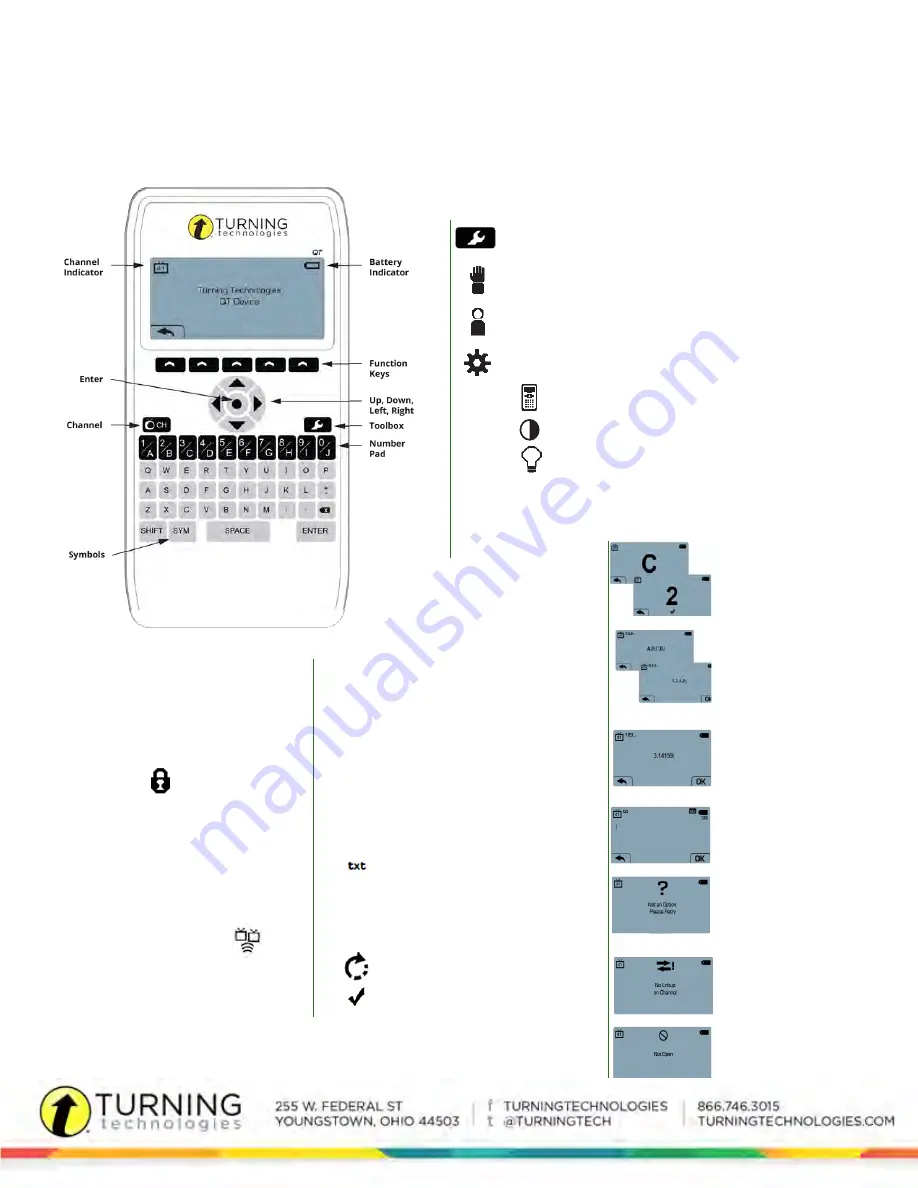
The QT Device is an audience response device used when a presenter wants
to gather immediate feedback from the audience.
Numeric Response
-
Numeric
Response questions require a numeric
value to be entered. Use the number
pad to enter your answer and press
OK
to submit your answer choice.
CHANGING THE CHANNEL
Use the steps below to manually set the channel or
use the
Find Channels
function to find a receiver
within range.
WARNING:
If the
lock
symbol appears next to
the channel number, the channel cannot be changed.
1. Press the
Channel
button.
2. Use the
number pad
to enter the new channel
number.
3. Once the channel number has been entered,
press
OK
.
FIND CHANNELS
Use the steps below to find a receiver within range.
1. Press the
Channel
button.
2. Press the middle function key below
The QT Device scans for receiver(s) within range.
3. Use the arrows to scroll through available
channels.
4. Press
OK
to select the channel.
Numeric Response question
Multiple Response question with
numeric answer values
Multiple Response question with
alpha answer values
123..
3,1,2..
C,A,B..
Short Answer and Essay
question
RESPONDING
During the presentation, the QT Device prompts
you to enter the proper response type. An indicator
appears in the top left side of the screen for special
question types.
EXAMPLE SCREENS
When sending a response or when a response
is successfully received, an icon appears at the
bottom center of the screen. The following are
graphic representations of these icons:
Single Response
-
Single
Response questions are multiple
choice questions, where only
one answer is selected. Once
the selection has been made, the
response is sent to the presenter.
Essay and Short Answer
- Essay
and
Short Answer questions require
a text response. Once the text has
been entered, press
OK
to transmit
Invalid Response
-
If you
see this screen after sending
a response, it means that the
response was invalid. For example,
answer options are
A - D
, and you
submitted
E
as your answer choice.
Multiple Response
-
Multiple
Response questions have more
than one possible answer. Use the
number pad
to enter your answer
choices and then press
OK
to
transmit your answer choices. Your
response may be alpha or numeric.
Incorrect Channel
-
This screen
is to alert you that th
e QT Device
is not on the correct channel
or that the device is unable to
communicate with the receiver.
Polling Closed
-
This screen
indicates that polling is closed and
answers are not being accepted.
Quick Start
QT Device
Presentation Mode
TIP:
Expose the QT Device to natural or
artificial light to charge the “glow in the
dark” keyboard.
The response is being sent.
The response was sent successfully.
THE TOOLBOX
Send Message
-
Send a message to the presenter. The presenter is
unable to respond via the same method.
NOTE:
The presenter may have this feature disabled in the software. If
disabled, you will see “Not Open” when trying to send a message.
Your ID
- Assigns an alphanumeric identification to device.
Settings
- Press the function key below
OK
to open the settings and use the
arrow keys to scroll through the options. The settings contain:
•
Device Info
- Displays
the Device ID.
•
Contrast
- Pre
ss the left/right arrows to adjust the contrast of the
objects. Press
OK
to save.
•
Brightness
- Press the left/right arrows to adjust the backlight
luminosity of the LCD display on the QT Device. Press
OK
to save.