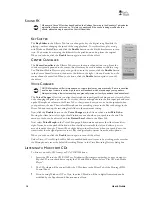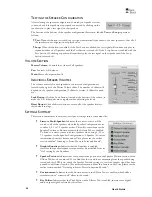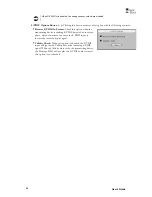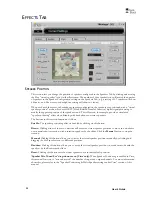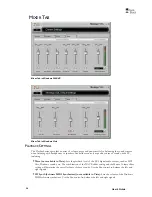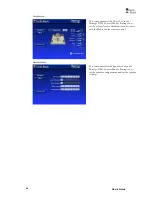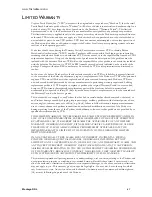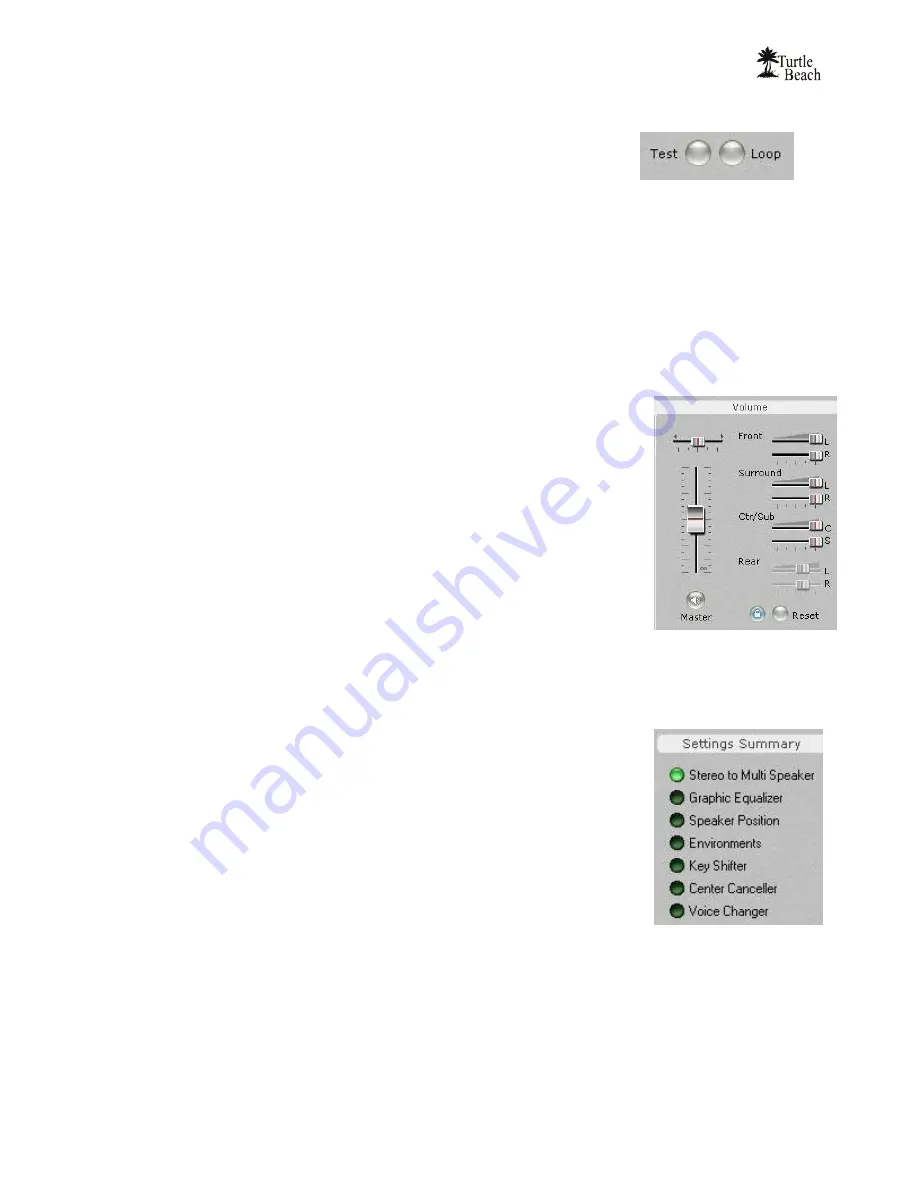
User’s Guide
28
T
ESTING THE
S
PEAKER
C
ONFIGURATION
After selecting the speaker configuration to match your speaker system,
you can check if the speakers are properly connected by clicking on the
speaker icon to play a test signal on that speaker.
The buttons at the bottom of the speaker configuration illustration, labeled
Test
and
Loop
, operate as
follows:
Test
: When this button is clicked, the test signal automatically advances to the next speaker so that all of
the speakers in a configuration are played once.
Loop:
When this button is enabled, if the Test button is clicked, the test signal will continuously play in
sequential order on all speakers until the Test button is turned off. If the Loop button is enabled with the
Test button off, clicking a speaker will repetitively play the test signal on that speaker until the Loop
button is turned off.
V
OLUME
S
ECTION
Master Volume:
Controls the volume of all speakers.
Pan
: Controls L/R balance.
Mute:
Mutes all outputs when lit.
I
NDIVIDUAL
S
PEAKER
V
OLUMES
The volume controls for each speaker in the selected configuration are
located to the right of the Master Volume slider. The number of sliders will
depend on the speaker configuration (2 sliders for stereo, 4 sliders for quad,
etc.).
Lock Button:
Click the Lock button, located at the bottom of the section, to
make the L/R slider pairs move together when adjusting the levels.
Reset Button
: Click the Reset button to return all of the speaker levels to
their default settings.
S
ETTINGS
S
UMMARY
This section summarizes the major control panel settings into a convenient list.:
Stereo to Multi-Speaker:
Indicates that a stereo source will be
routed to all of the speakers when the Speaker Configuration is set
to either 4, 5.1 or 7.1 speaker modes. This will occur whenever the
Speaker Position or Environments in the Effects Tab are enabled.
To listen to a stereo source with two speakers when using 4, 5.1 or
7.1 speakers, set the Speaker Configuration to 2 Speaker. (For more
information about this feature under Vista, please see the earlier
section entitled “Listening to Stereo Music in Surround Sound”)
Graphic Equalizer:
Indicates that the Equalizer is enabled,
therefore the speaker frequency response may be modified from its
“flat” setting by the Equalizer.
Speaker Position:
Indicates that the speaker icons positions in the Speaker Position section of the
Effects Tab have been moved. If you find that the sound is not emanating from the speaker being
tested, and this LED is on, check the Speaker Position settings to see if the speaker signal has been
panned to a different location. (For more information about this feature under Vista, please see the
earlier section entitled “Listening to Stereo Music in Surround Sound”)
Environments:
Indicates that the Environments in the Effects Tab are enabled, which adds a
reverberation or “concert hall” effect to the sound.
Key Shifter:
Indicates that the Pitch Shifter in the Effects Tab is enabled, therefore the digital
audio output might be altered by this effect.