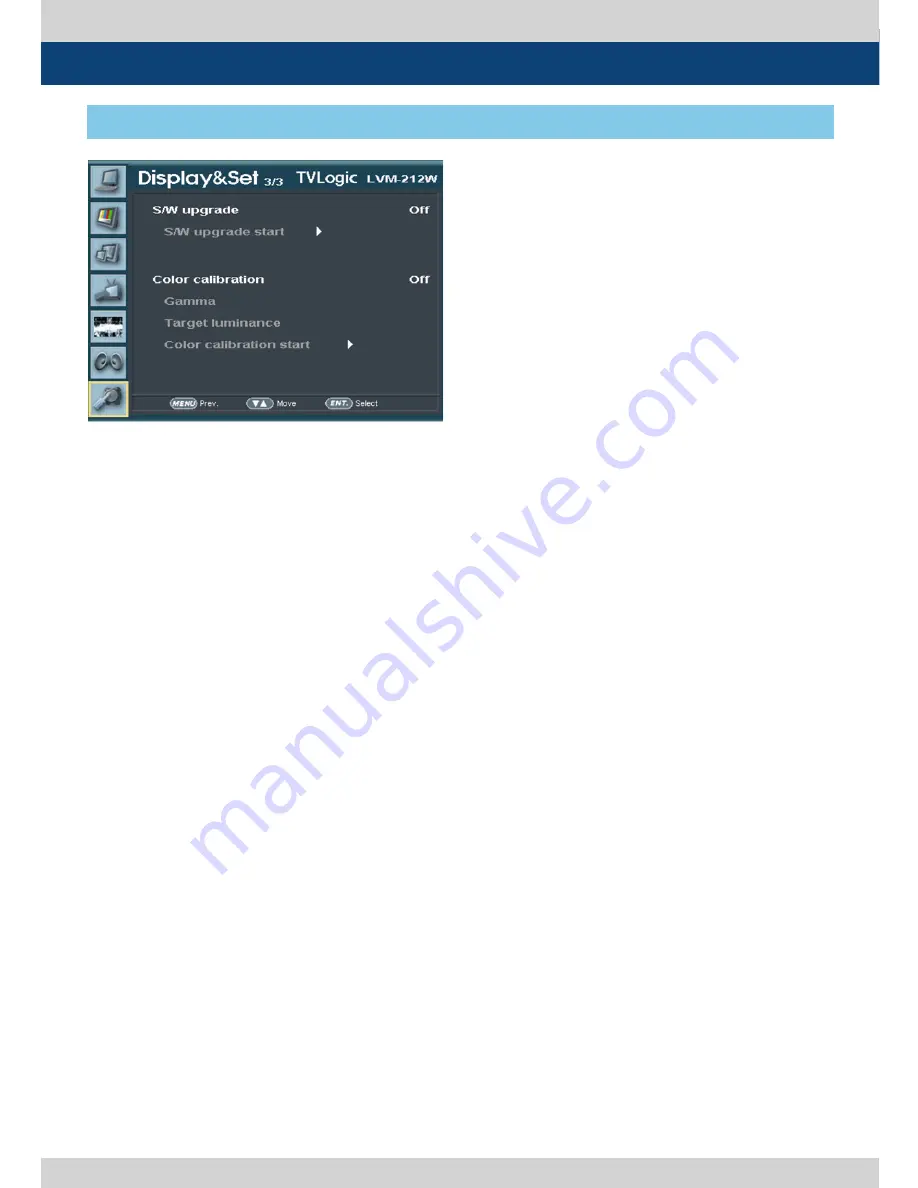
28 Multi Format LCD Monitor
5. Menu Operations
[7] Display & Set
●
●
S/W upgrade
- Used to Firmware Upgrade using USB
portable storage device (Thumb drive).
* See section “6. Firmware Upgrade & Color
Calibration” for more information.
●
●
S/W upgrade start
- Set the S/W upgrade as [on] to search the
USB portable storage device. The Upgrade
activates when the upgrade is possible.
- Upgrade starts after S/W upgrade start
menu is enabled.
* See section “6. Firmware Upgrade & Color
Calibration” for more information.
●
●
Color calibration
- Used to support Auto Color calibration
without PC just by connecting USB
port of the monitor and Color Probe(K-10,
etc) directly.
* See section “6. Firmware Upgrade & Color
Calibration” for more information.
●
●
Gamma
- Used to set the Gamma value.
- Set the Color calibration as [on] and then
search the Color Probe in USB. The
Gamma setting menu will activate after the
USB connection is completed.
* See section “6. Firmware Upgrade & Color
Calibration” for more information.
●
●
Target luminance
- Used to set the Luminance.
* Set the Color Calibration as [On] and then
search the Color Probe in USB. The Target
luminance setting menu will activate after
the USB connection is completed.
* See section “6. Firmware Upgrade & Color
Calibration” for more information.
●
●
Color calibration start
- Used to start Color Calibration.
* Set the Color Calibration as [On] and then
search the Color Probe in USB. The Color
calibration start menu will activate after the
USB connection is completed.
* See section “6. Firmware Upgrade & Color
Calibration” for more information.
Summary of Contents for LVM-174W
Page 1: ...MultiFormatBroadcast LCD Monitor LVM 174W LVM 212W Operation Manual_v1 2 ...
Page 2: ......
Page 46: ...46 Multi Format LCD Monitor MEMO ...
Page 47: ......
















































