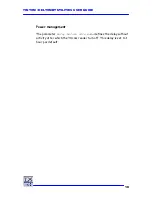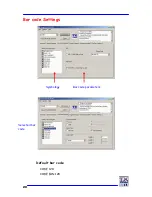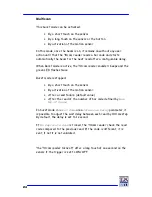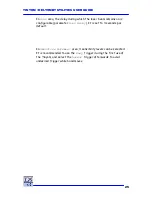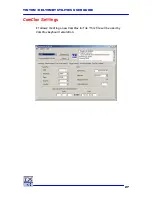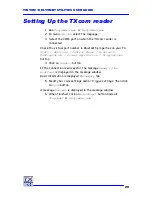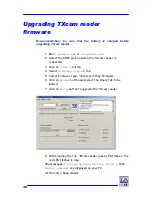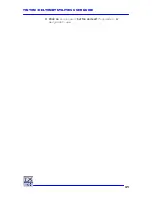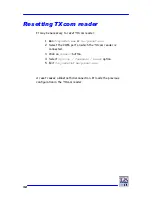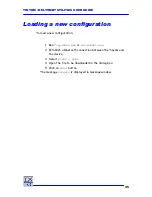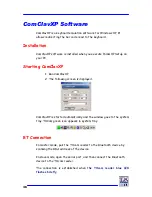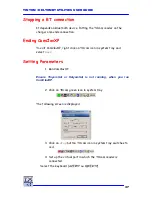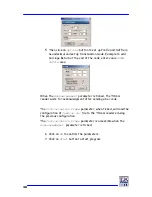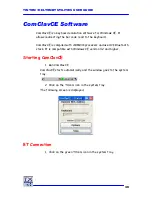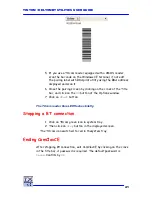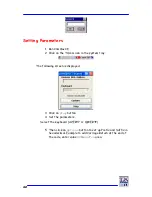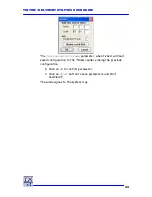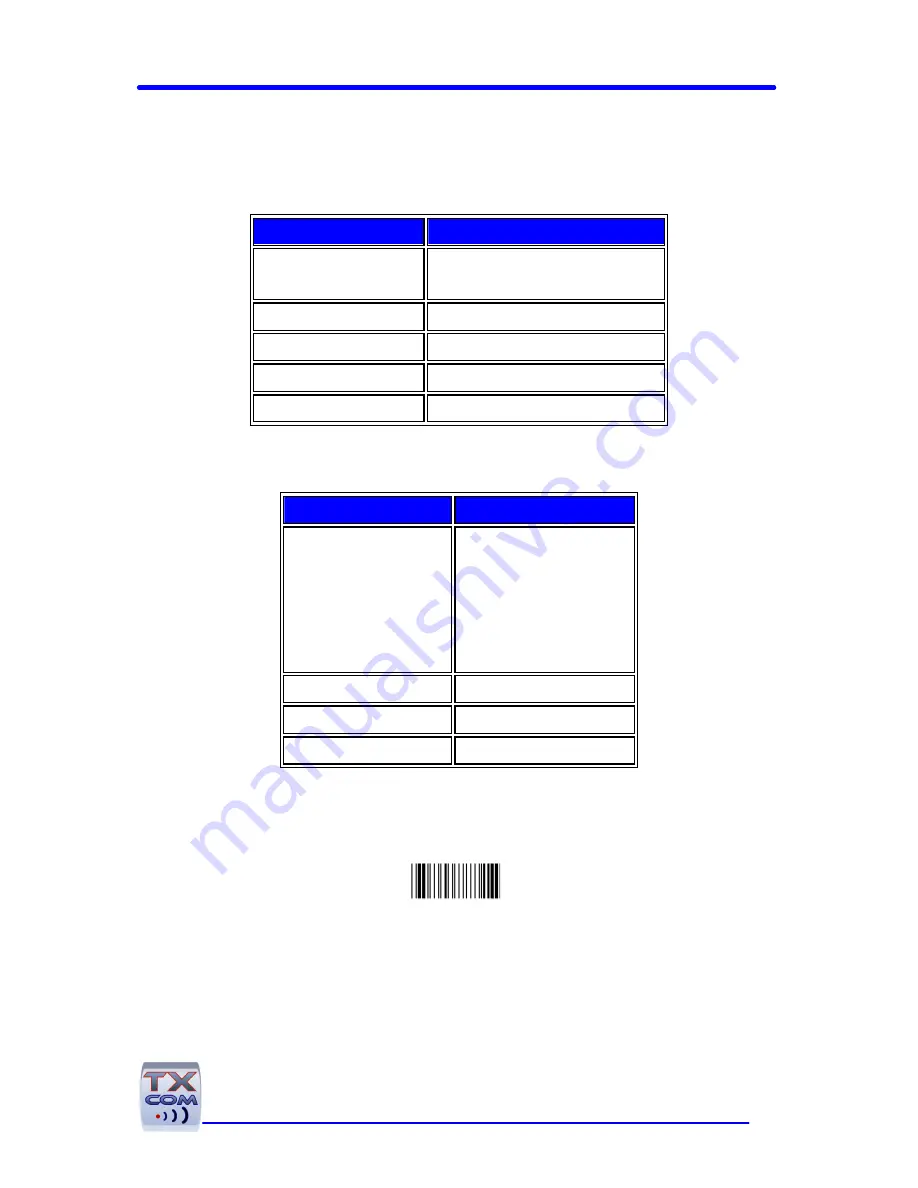
TINYOM / HELYOMBT UTILITIES USER GUIDE
33
Default Configuration
Triggerring mode
Default Configuration
One shot
By short touch
By movement
Burst mode
By long touch
Max number of scans 0 (unlimited number of scans)
Interscan delay
1s
Duplicate scan
No control
Bar code
Default Configuration
Enabled Symbologies
CODE 128
CODE EAN 128
CODE 39
CODE 93
CODABAR
CODE UPC/EAN
Suffix1
00
Suffix2
00
Suffix3
00
The reading of this code will return all parameters to their default
value (factory settings).
Default Configuration