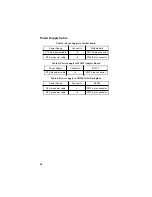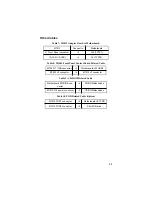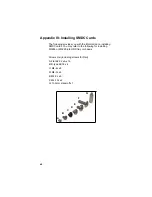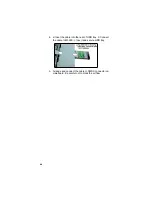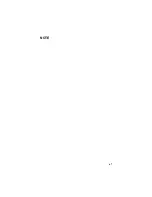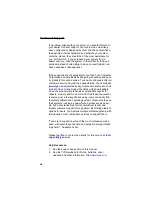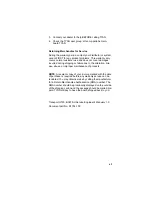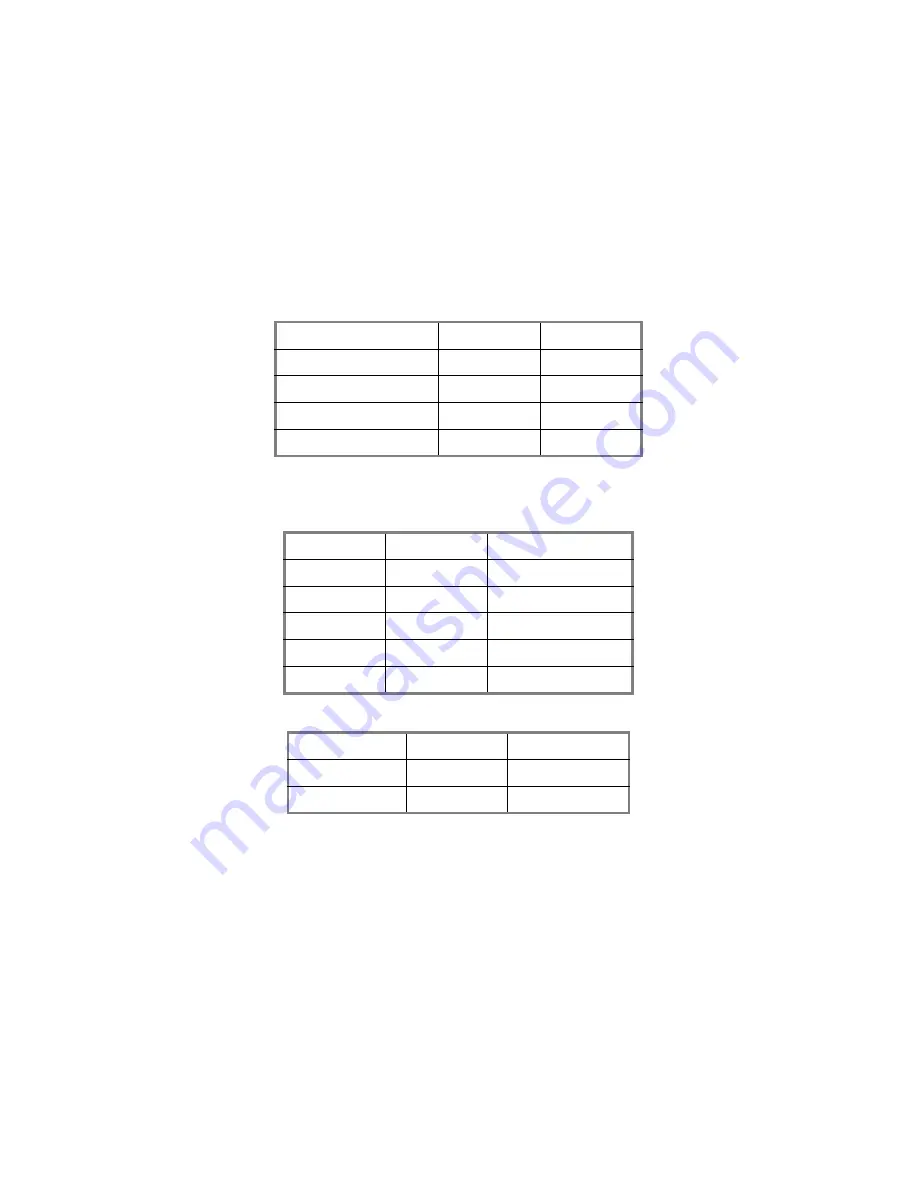
57
Appendix II: Cable Connection Tables
SATA Cable
FAN Cable
Table 1: B3970-UG20S4H Model
M1204 SATA Backplane
Connect to
Motherboard
SATA 1
Æ
SATA 1
SATA 2
Æ
SATA 2
SATA 3
Æ
SATA 3
SATA 4
Æ
SATA 4
Table 2: System Fan to M1012 Adapter Board
System Fan
Connect to
M1012
Fan 1
Æ
J6 Fan Connector
Fan 2
Æ
J10 Fan Connector
Fan 3
Æ
J11 Fan Connector
Fan 4
Æ
J9 Fan Connector
Fan 5
Æ
J5 Fan Connector
Table 3: M1012 Adapter Board to Motherboard
M1012
Connect to
Motherboard Fan
J14
Æ
J25, J27
J7
Æ
J20
Summary of Contents for B3970-U
Page 1: ...Transport GT20 B3970 U Service Engineer s Manual ...
Page 2: ......
Page 16: ...8 Chapter 1 Overview 1 5 5 Motherboard S3970 Block Diagram ...
Page 17: ...Chapter 1 Overview 9 1 5 6 Motherboard Layout ...
Page 38: ...30 Chapter 2 Setting Up NOTE ...
Page 62: ...54 Chapter 3 Replacing Pre Installed Components NOTE ...
Page 75: ...67 NOTE ...