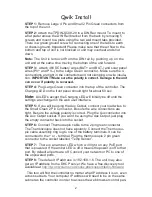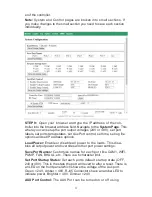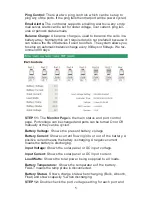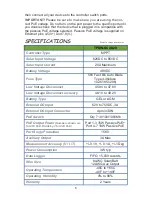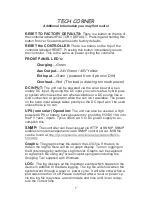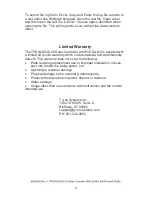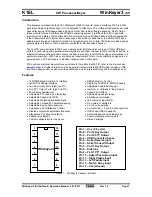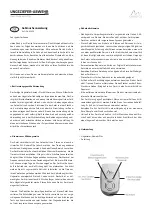2
Qwik Install
STEP 1:
Remove Large 4 Pin and Small 2 Pin Green connectors from
the top of the unit.
STEP 2:
Attach the TPDIN-SC48-20 to a DIN Rail mount. To mount to
a flat plate remove the DIN Rail bracket from the back by removing 5
screws and mount to a plate using the two wall mount tabs provided.
There is a green ground screw for connecting one of the tabs to earth
or chassis ground.
Important!
Please make sure that the air flow to the
bottom and top of unit is not blocked or unit may overheat and shut
down.
Note:
The Unit is removed from the DIN rail by pushing up on the
unit and at the same time moving the bottom of the unit forward.
STEP 3:
Attach 48VDC battery wires (BAT+ and BAT-) and solar panel
wires (PV+ and PV--) to the Large Green connector. Make sure the 4
connections are tight in the connectors and not clamping on wire insula-
tion.
IMPORTANT! Make sure the polarity is correct. Damage to the unit
can occur if polarity is reversed.
STEP 4:
Plug Large Green connector into the top of the controller. The
Charging LED on the front panel should light for about 60 sec.
Note:
All LED’s except the Charging LED will initially be off until the
settings are changed in the web user interface.
STEP 5:
If you will be using the Aux Output, connect your load wires to
the Small Green 2 Pin Connector. Be sure the wire connections are
tight. Be sure the voltage polarity is correct. Plug the Aux connector into
the Aux Output socket. If you won’t be using the Aux Output, just plug
the empty connector back into the socket.
STEP 6:
Connect Thermocouple cable to the 2 pin green connector.
The Thermocouple does not have a polarity. Connect the Thermocou-
ple cable assembly ring lug to one of the battery terminals. It can be
connected to the + or - terminal. Plug the thermocouple 2 pin green
connector to the socket labelled “Temp Sensor”.
STEP 7:
There is an amber LED which will light on any PoE port
that is powered. If the amber LED is off it means the power is off to that
port. By default all ports are off. Connect your network or PC to one of
the unpowered ports.
STEP 8:
The default IP address is 192.168.1.6 The unit may also
get an IP address from a DHCP server. We have a free discovery tool
available at
http://tyconsystems.com/index.php/support/tpdin-firmware
This tool will find the controller no matter what IP address it is on, even
across subnets. Your computer IP address will need to be on the same
subnet as the controller in order to access the web browser control pan-