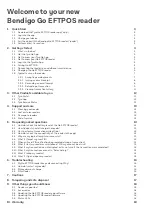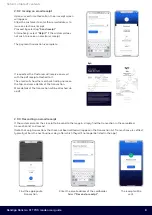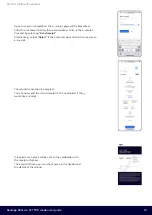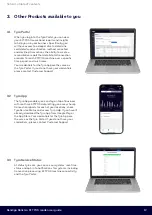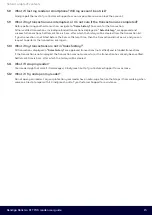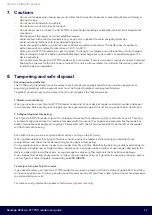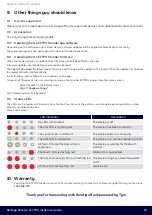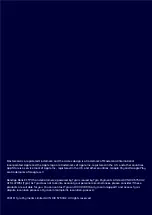Bendigo Bank Go EFTPOS reader user guide
5
2.5 Log into the Tyro Go App
If this is the first time you are logging in to the app, authorised Signatories on
your account have been sent an email with a temporary PIN for the app. If you
haven't received the email by the time you receive your Go EFTPOS reader or
can't find the email, call Customer Support on 1300 108 976.
Once you have retrieved those details and have downloaded the app, log in and
set a new PIN.
Setting a PIN
• For first-time users, you will be asked to set a new PIN.
• Enter a 6-digit PIN and confirm.
• Set and memorise a PIN that is not easy to guess (Birth date, Postcode etc)
• Additionally, sequential numbers (123456) and repetitive patterns (001100,
123123) are not permitted and will be rejected as a valid PIN.
2.6 Pairing Go EFTPOS
• Switch on the reader, keeping it close to your
smart device.
• On the smart device, access settings to enable:
• Bluetooth connectivity
• Location services
• Wi-Fi or mobile network
• Access and log into the app with your
credentials
• Select the
"Reader“
icon at the top right
corner
• Select
"Connect to reader"
and pair by:
• matching the serial number at the back of
the reader to the list of available Bluetooth
devices;
• scanning the serial number on the back of
the reader using the smart device camera
Tip: Keep your reader within 10m of your
smart device.
When the reader has successfully paired, the
reader icon on the homepage will indicate a
green dot.
matching the serial
number
scanning the serial
number
2.7 Connecting the reader to an additional smart device
To pair a new smart device to the reader, repeat the steps above.
Only one smart device can pair with the reader at a time.