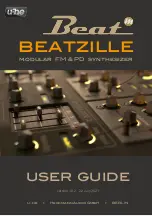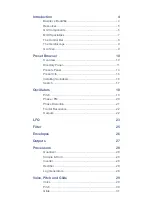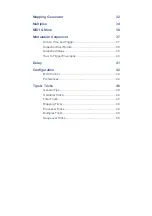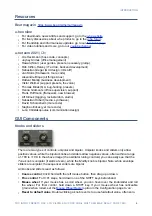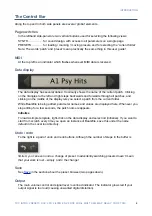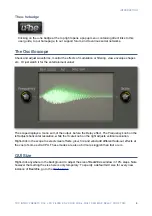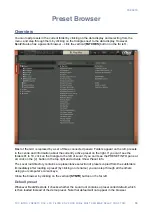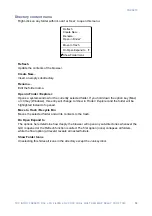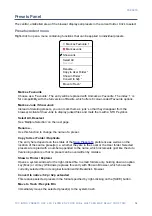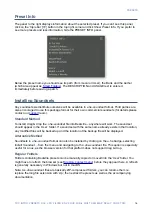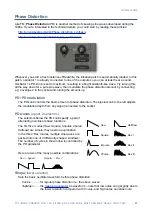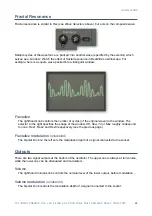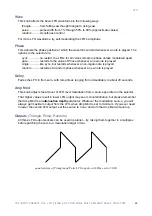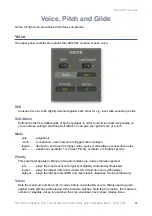PRESETS
Restore
While in the browser you can audition presets without losing track of the one that was previously
loaded: Click the [RESTORE] button to get back to where you were before entering the browser.
Scan / ready
In the top right of the presets panel is a dark rectangle normally labelled ‘ready’. Whenever you
use the refresh function (see the Directory context menu on the previous page), this turns into a
progress indicator while the preset database is being refreshed. The process should only take a
few seconds, even for a very large preset library.
Multiple selection
A block of adjacent presets can be selected via shift+click, and individual presets can be added
to the selection via cmd+click (Mac) / alt+click (Windows). Presets can be moved to a different
folder via drag & drop (see below). To deselect, either click on an unselected preset or choose
Deselect
from the context menu.
Internal Drag & Drop
You can drag and drop single or multiple files from the preset panel onto any folders in the
directory panel. Files dragged onto regular folders will be moved unless you hold an option
(Mac) or ctrl
(Windows) key, in which case they will be copied instead.
Files dropped onto smart folders will adopt the attribute of that folder: For instance, you can set
the Author for several presets at once.
External Drag & Drop
To manage your preset library externally you can drag presets and folders between BeatZille’s
browser and your desktop or any system window.
On the Mac most Finder operations will automatically update the browser. Updating might not
be immediate when using multiple formats or multiple host applications, but all it usually takes is
a click on the GUI or in the directory tree (sets focus to the clicked instance of BeatZille).
On Windows systems, a manual
Refresh
(see
) will be required before
changes to the contents of the browser appear.
Another little helper: If you drag a Beatzille preset from e.g. your desktop and drop it onto the
, it will be loaded but not automatically saved.
Exporting smart folders
Drag any smart folder onto the desktop to create a new folder containing those presets. Drag an
entry from your Search History, or the Category ‘Duo’, Favourite 1 or one of the Authors.
Exporting favourite / junk status
You can export Favourites or Junk
status
: Shift+click and drag the ‘Favourites’ folder onto e.g.
the desktop to create a file called
Favourites.uhe-fav.
Such files can then be imported into
BeatZille’s browser on a different computer, via drag & drop onto the Favourites folder.
Note that importing
.uhe-fav
files from another computer will only work 100% correctly if all
preset names and locations are
identical
on both computers.
15