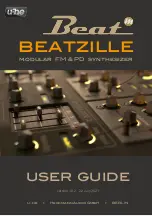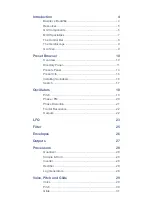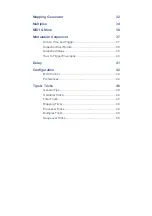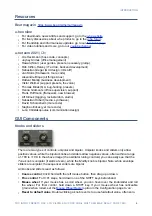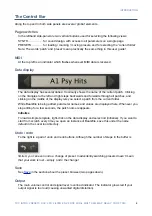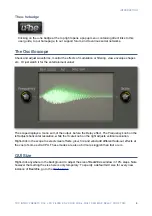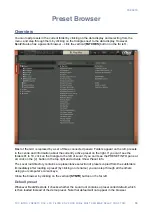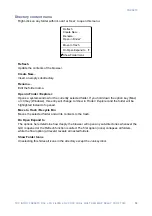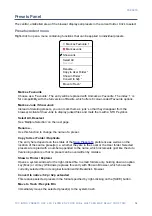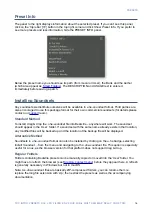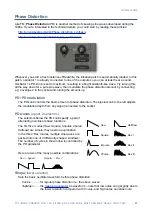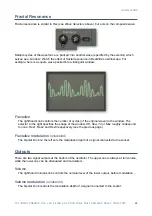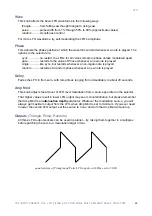PRESETS
Smart Folders
The other folders do not contain files, but display the results of querying a database of presets.
The content is therefore dynamic i.e. it will change whenever the underlying data changes.
Search History
Click on this folder to display the results of past searches (maximum 10). If you want the search
results to be more permanent, right-click and select
Save Search...
– see below. To remove all
searches from the list, right-click on the ‘Search History’ folder and select
Clear
.
Saved Searches
This folder contains searches that have been saved via right click from the Search History. To
remove individual saved searches, right-click on the search and select
Delete
.
Banks
These smart folders reference metadata about preset origin – the version of the factory library
or the name of the soundset with which the preset was installed. See
a few pages
down. Banks are (or will be) predefined for factory presets as well as u-he soundsets.
You can even create your own custom banks: Drag & drop one or more presets onto the ‘Bank’
folder then enter a suitable bank name into the dialogue box.
To remove Bank attributes from selected presets, either drag & drop them onto the ‘no Bank’
folder you will see at the bottom of the Bank list, or right-click on the Bank and select
Remove
Presets from Bank
. Empty Banks will disappear.
Favourites
Presets dropped onto the ‘Favourite 1’ folder will be marked as such. The Favourite status can
be removed from all presets by right-clicking on ‘Favourite 1’ and selecting
Remove All
Favourite 1 Marks
a few pages down.
Junk
A smart folder pointing to
junked
presets (see ‘Presets context menu’ on the next page). Files
dropped onto this folder will normally disappear from the browser, but you can select
Show Junk
in the Presets context menu.
Like Favourites, Junk can even be exported/imported (as
Junk.uhe-fav
).
Junk marks can be removed globally by right-clicking on the Junk folder and selecting
Remove
All Junk Marks
. If hidden, all junked presets will reappear in the browser.
Author
Smart folders for each Author. Tip: Instead of signing each of your creations, you could sign just
one of them, then select them all and drag onto ‘Author/(You)/’. As the process cannot be
undone, please use this feature with caution! See also the section
a few
pages down.
12
You can
drag & drop
any smart folder content onto e.g. ‘User’ or the desktop (see
) to create folders containing real copies of those presets!