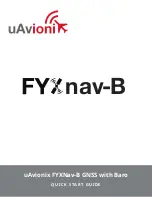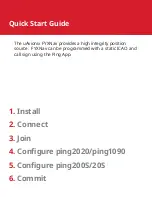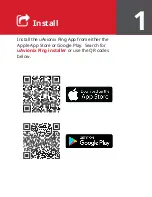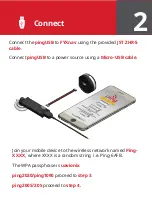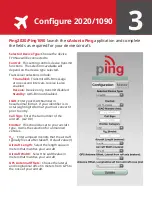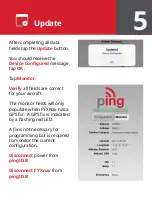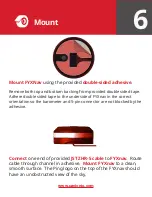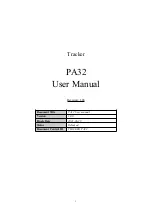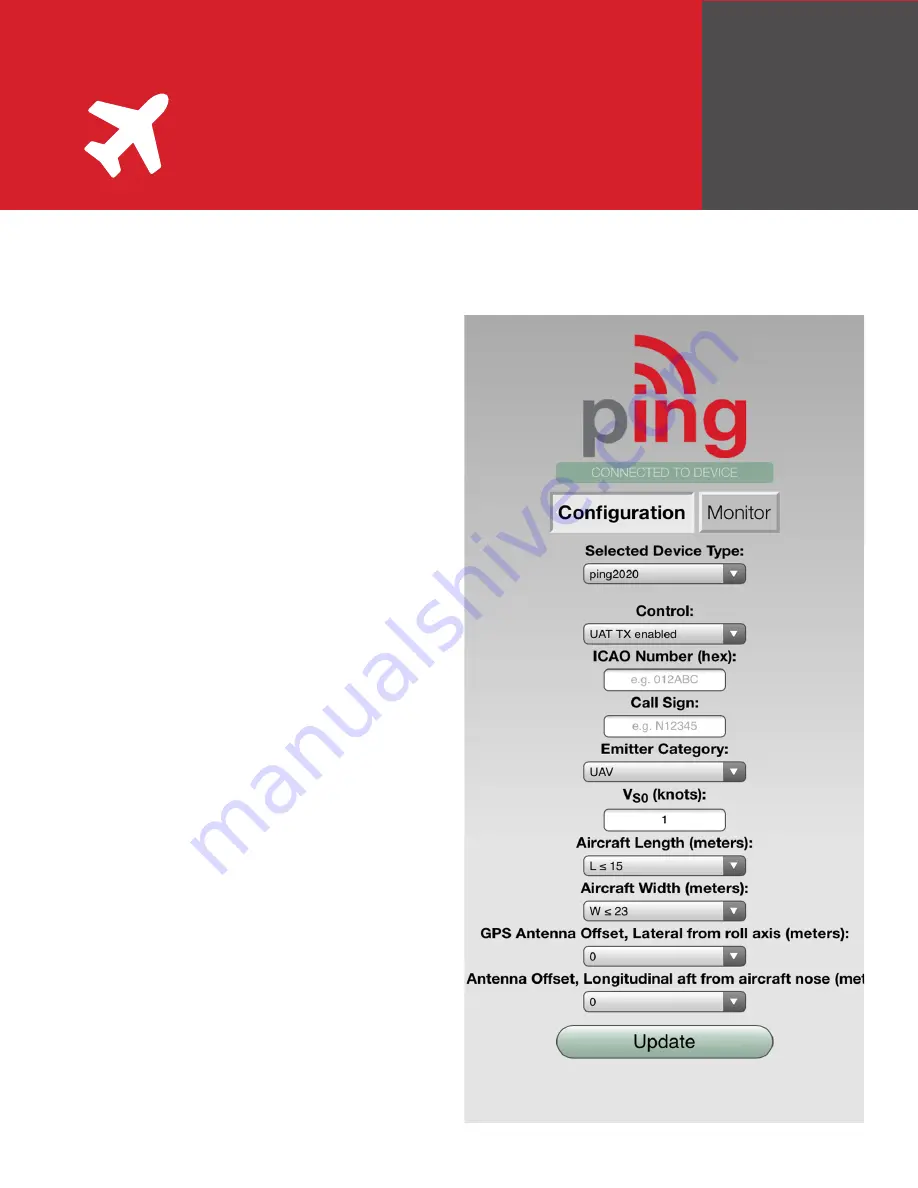
3
Selected Device Type:
Choose the device
FYXNav will be connected to.
Control:
This setting controls device transmit
functions. The selections available will
depend on the device type selected.
Transceiver selections include:
TX enabled
:
Transmit ADS-B message
at one second intervals, receive is also
enabled.
Receive:
Receive only, transmit disabled.
Standby:
ADS-B in/out disabled.
ICAO:
Enter your ICAO Number in
hexadecimal format. If your identifier is in
octal (eight digits) format you must convert it
prior to entry.
Call Sign:
Enter the tail number of the
aircraft. (A-Z 0-9)
Emitter:
This should be set to your aircraft
type. UAV is the selection for unmanned
vehicles.
V
S0
:
Enter airspeed in knots that the aircraft
typically flies at after takeoff. Default value (1)
Aircraft Length:
Select the length value in
meters that matches your aircraft.
Aircraft Width:
Select the width value in
meters that matches your aircraft.
GPS Antenna Offsets:
Choose the lateral
and longitudinal offset in meters from GPS to
the nose of your aircraft.
Configure 2020/1090
Ping2020/Ping1090
launch the
uAvionix Ping
application and complete
the fields as required for your device/aircraft.