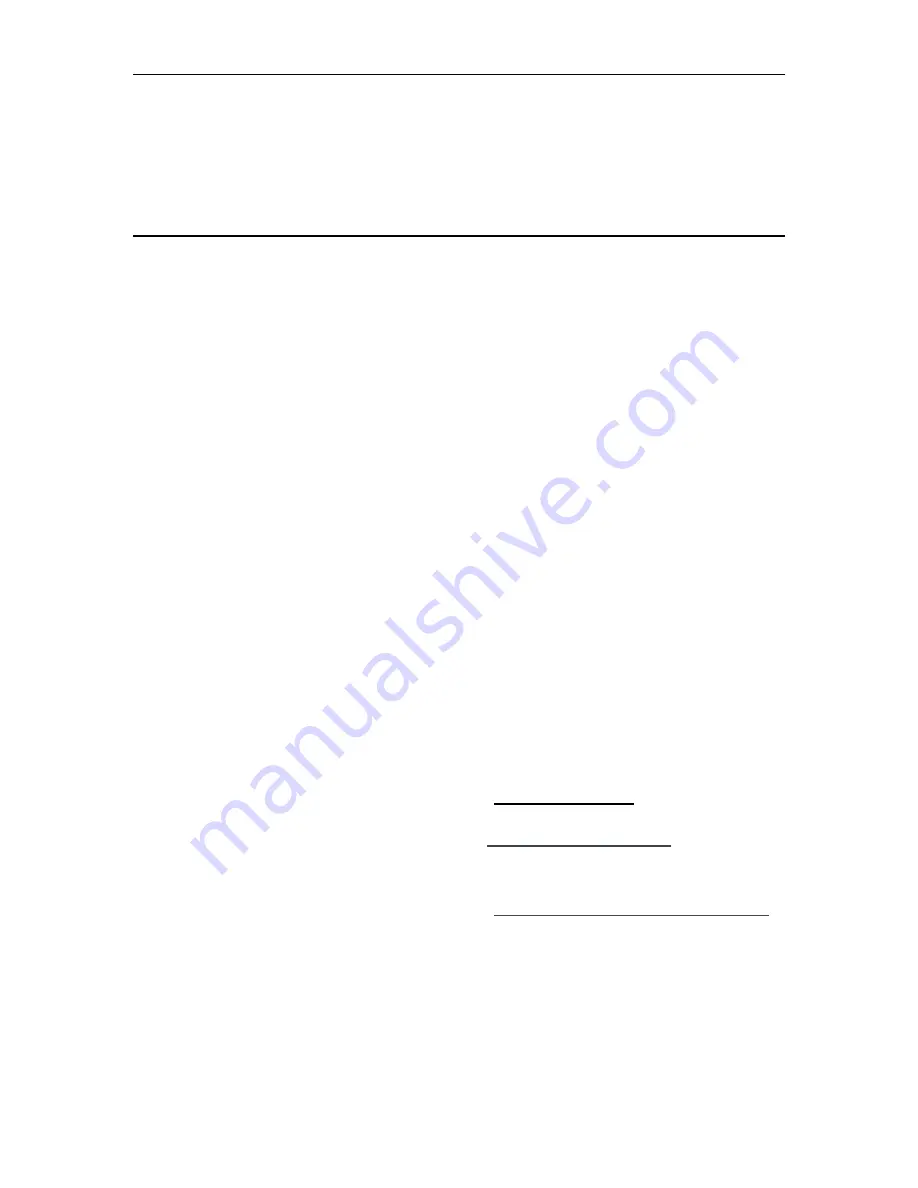
11
Web User Interface
Installation problems with the wireless cable modem are commonly due to the cable
network and its topography. LEDs on the front panel of the wireless cable modem reveal
operational status and help you determine problem areas.
C o n n e c t o r s o n t h e B a c k o f t h e M o d e m
This list of connectors describes where to connect the cables and power adapter when
installing the wireless cable modem.
PWR:
This is where you plug the included power adapter. Remember to use
only the power adapter that came with the wireless cable modem.
Ethernet
10/100 Port 1, 2, 3, 4: This is where you plug the Ethernet cable.
The other end connects to the Ethernet port on the PC or NIC
USB
Port: This is where you plug the included USB cable. The other end
connects to the USB port on your PC.
Cable
Connector: This is where you connect the coaxial cable (not included)
that leads to the cable splitter (not included) or the cable wall outlet.
6. Web User Interface
Accessing the Web User Interface
This chapter describes how to access the wireless cable router via Web configuration
interface. First, please connect your PC to the cable router’s Ethernet port, via an Ethernet
cable.
- Open the web browser and set the address to:
http://192.168.100.1
for local access or
- Open the web browser and set the address to: http://Cable-RF-IP-address for remote
access or
- Open the web browser and set the address to: http://Public-gateway-IP-address:64680
for remote access
U10C019/U10C020














































