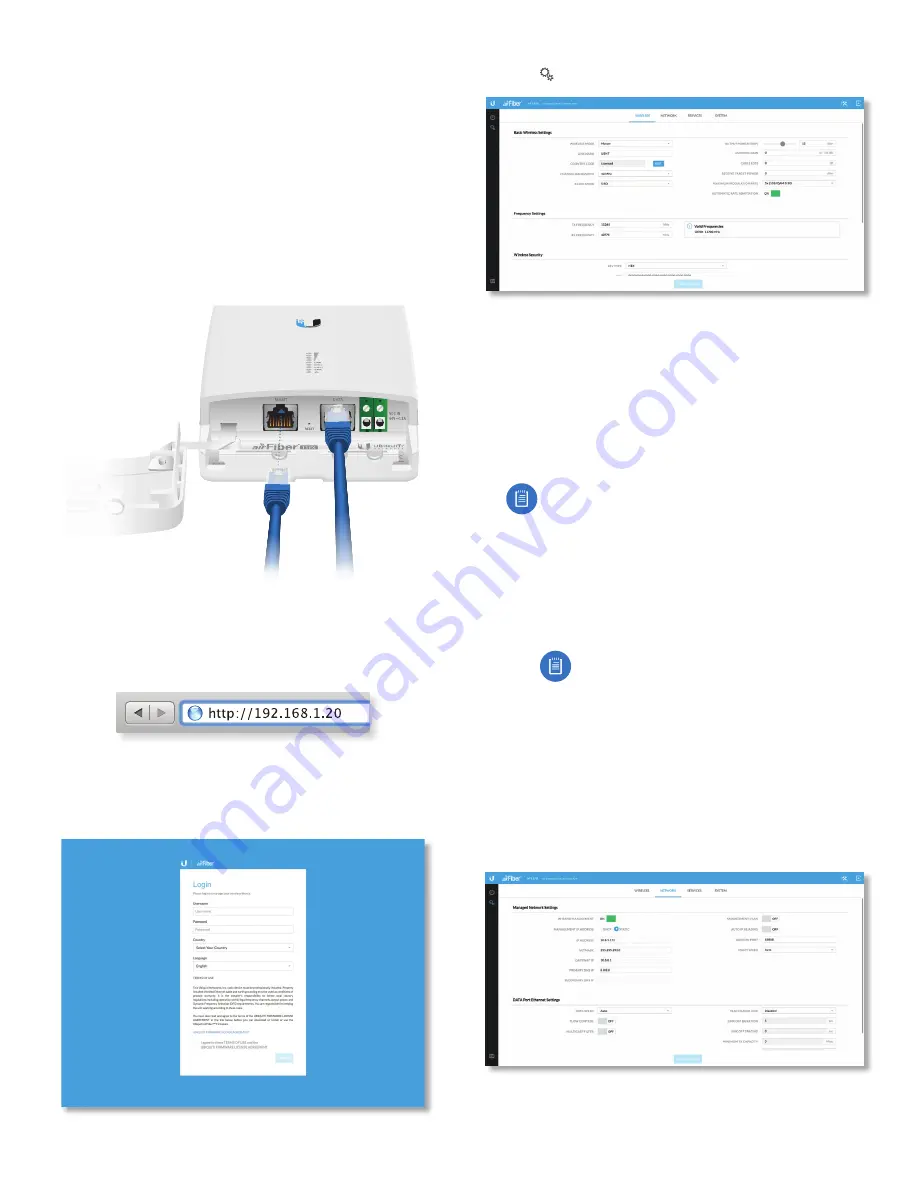
8
Chapter 2: Installation
airFiber AF-11FX User Guide
Ubiquiti Networks, Inc.
airFiber Configuration
The instructions in this section explain how to access
the airFiber Configuration Interface and configure the
following settings:
•
Wireless Mode
Configure one AF‑11FX radio as the
Master and the other as the Slave.
•
Frequency Setting
The
TX Frequency and RX Frequency
must be the reverse of each other on both the Master
and the Slave.
1. Connect an Ethernet cable from your computer to the
MGMT port on the AF‑11FX radio.
2. Configure the Ethernet adapter on your computer with
a static IP address on the 192.168.1.x subnet.
3. Launch your web browser. Type http://192.168.1.20
in
the address field and press enter (PC) or return (Mac).
4. The login screen will appear. Enter ubnt
in the
Username and Password fields. Select your Country and
Language. You must agree to the Terms of Use to use
the product. Click Login.
5. Click Settings, and then click the Wireless tab.
6. Configure the Basic Wireless Settings
:
a. For one AF‑11FX, select Master
as the
Wireless Mode.
For the other AF‑11FX radio, keep the default, Slave.
b. Enter a name in the Link Name field. This should be
the same on both the Master and the Slave.
c. If needed, change the Channel Bandwidth, Output
Power, and/or Maximum Modulation Rate settings.
7. Configure the TX Frequency Setting and RX Frequency.
Note:
One airFiber X radio’s TX Frequency
is the
other radio’s RX Frequency, and vice versa.
8. Configure the Wireless Security
:
a. Select the Key Type, HEX
or
ASCII.
b.
For the
Key field:
‑
HEX
Enter 16 bytes (eight, 16‑bit hexadecimal
digits: 0‑9, A‑F, or a‑f). You can omit zeroes and
use colons, similar to the IPv6 format.
Note:
The airFiber Configuration Interface
supports IPv6 formats excluding dotted
quad and “::” (double‑colon) notation.
‑
ASCII
Enter a combination of alphanumeric
characters (0‑9, A‑Z, or a‑z).
9. Click Save Changes.
10. In-Band Management is enabled by default, so each
AF‑11FX radio must have a unique IP Address. (If the
AF‑11FX radios use the same IP Address, you may
lose access to the radios via the DATA ports.) Click the
Network tab.
Summary of Contents for airFiber 11FX
Page 1: ...11 GHz FDD Licensed Backhaul Radio Model AF 11FX...
Page 2: ......
Page 6: ...iv Table of Contents airFiber AF 11FX User Guide Ubiquiti Networks Inc...
Page 10: ...4 Chapter 1 Overview airFiber AF 11FX User Guide Ubiquiti Networks Inc...
Page 20: ...14 Chapter 2 Installation airFiber AF 11FX User Guide Ubiquiti Networks Inc...
Page 26: ...20 airFiber AF 11FX User Guide Ubiquiti Networks Inc...
Page 30: ...24 airFiber AF 11FX User Guide Ubiquiti Networks Inc...
Page 34: ...28 Chapter 6 Network Tab airFiber AF 11FX User Guide Ubiquiti Networks Inc...
Page 38: ...32 Chapter 7 Services Tab airFiber AF 11FX User Guide Ubiquiti Networks Inc...
Page 42: ...36 Chapter 8 System Tab airFiber AF 11FX User Guide Ubiquiti Networks Inc...
Page 50: ...44 Appendix K Safety Notices airFiber AF 11FX User Guide Ubiquiti Networks Inc...
Page 56: ...50 Appendix N Declaration of Conformity airFiber AF 11FX User Guide Ubiquiti Networks Inc...















































