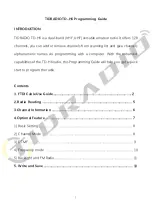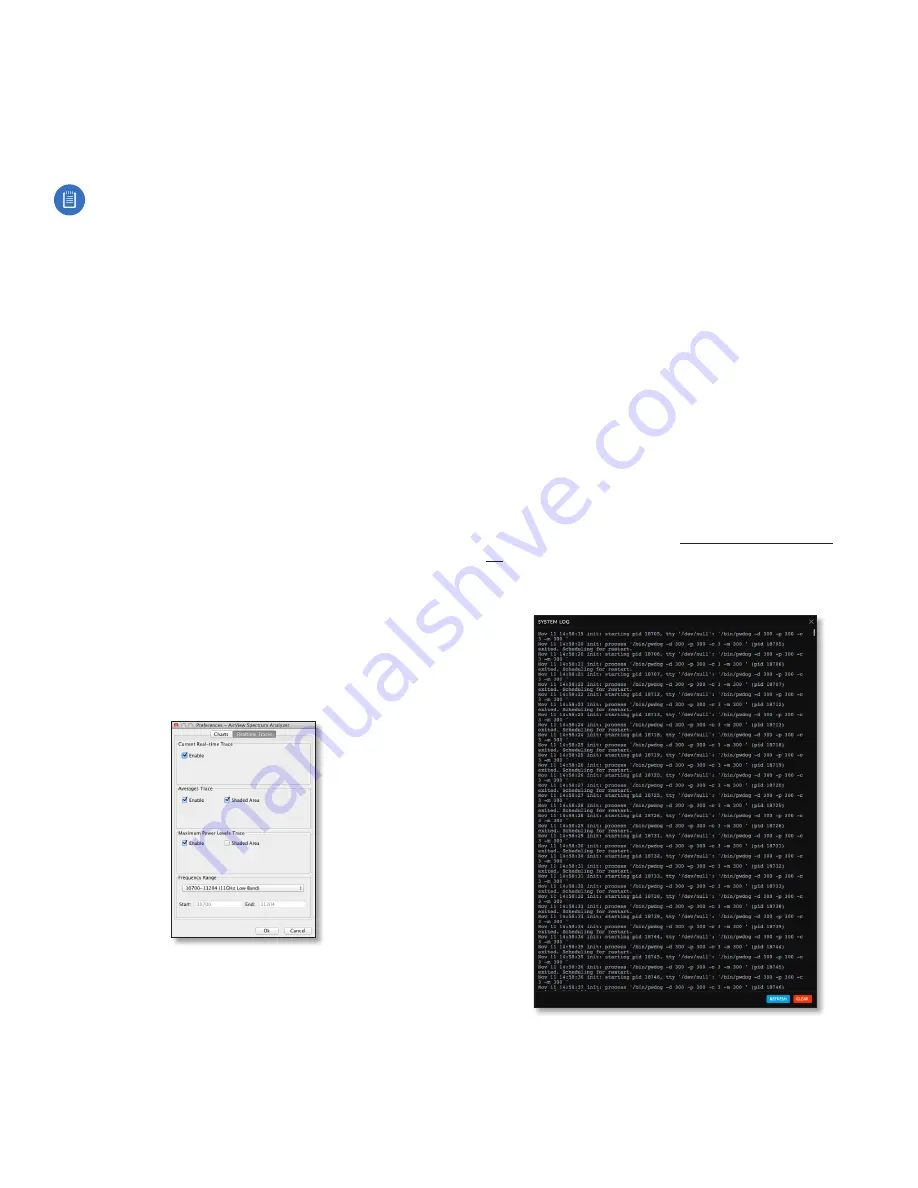
40
Chapter 9: Tools
airFiber AF-11FX User Guide
Ubiquiti Networks, Inc.
•
Channel Usage
For each channel, a bar displays a
percentage showing the relative “crowdedness” of
that specific channel. To calculate this percentage, the
airView Spectrum Analyzer analyzes both the popularity
and strength of RF energy in that channel since the start
of an airView session.
Note:
airFiber X radio channels are not related
to Wi‑Fi channels which are determined by IEEE
standards. airFiber X radio channels are numbered
consecutively starting with 0 and are 28 MHz in
width.
Enable Waveform chart (middle)
Check the box to
enable the middle chart. This time‑based graph shows
the RF signature of the noise environment since the
start of the airView session. The energy color designates
its amplitude. Cooler colors represent lower energy
levels (with blue representing the lowest levels) in that
frequency bin, and warmer colors (yellow, orange, or red)
represent higher energy levels in that frequency bin.
The spectral view over time will display the steady‑state RF
energy signature of a given environment.
Enable Real-time chart (bottom)
Check the box to
enable the bottom chart. This graph displays a traditional
spectrum analyzer in which energy (in dBm) is shown in
real time as a function of frequency. There are three traces
in this view:
•
Current
(Yellow) Shows the real‑time energy seen by
the device as a function of frequency.
•
Average
(Green) Shows the running average energy
across frequency.
•
Maximum
(Blue) Shows updates and maximum power
levels across frequency.
Real-Time Traces
The following settings apply only to the
Real-time
chart:
Current Real-time Trace
Check the
Enable
box to enable
the real‑time trace. When enabled, the yellow outline on
the
Real-time
chart represents the real‑time power level of
each frequency. The refresh speed depends on the FPS.
Averages Trace
Check the
Enable
box to enable the
averages trace. When enabled, the averages trace is
represented by the green area on the
Real-time
chart,
which displays the average received power level data
since the start of the airView session. To enable a shaded
green area, check the
Shaded Area
box. To display only
a green outline without the shaded area, uncheck the
Shaded Area
box.
Maximum Power Levels Trace
Check the
Enable
box to
enable the maximum power trace. When enabled, the
maximum power trace is represented by the blue area on
the
Real-time
chart, which displays the maximum received
power level data since the start of the airView session. To
enable a shaded blue area, check the
Shaded Area
box.
To display only a blue outline without the shaded area,
uncheck the
Shaded Area
box.
Frequency Range
Select the amplitude of the
frequency interval to be scanned from the
Frequency
Range
drop‑down list. Available frequencies are device‑
dependent. There are pre‑defined ranges for the most
popular bands. You can enter a custom range; select
Custom Range
from the
Frequency Range
drop‑down list
and enter the desired values in the
Start
and
End
fields.
Log
When logging is enabled (see
“System Log” on page
31
for information on enabling the system log), this
option lists all registered system events. By default,
logging is not enabled.
Clear
To delete all entries in the system log, click
Clear
.
Refresh
To update the log content, click
Refresh
.
Summary of Contents for airFiber 11FX
Page 1: ...11 GHz FDD Licensed Backhaul Radio Model AF 11FX...
Page 2: ......
Page 6: ...iv Table of Contents airFiber AF 11FX User Guide Ubiquiti Networks Inc...
Page 10: ...4 Chapter 1 Overview airFiber AF 11FX User Guide Ubiquiti Networks Inc...
Page 20: ...14 Chapter 2 Installation airFiber AF 11FX User Guide Ubiquiti Networks Inc...
Page 26: ...20 airFiber AF 11FX User Guide Ubiquiti Networks Inc...
Page 30: ...24 airFiber AF 11FX User Guide Ubiquiti Networks Inc...
Page 34: ...28 Chapter 6 Network Tab airFiber AF 11FX User Guide Ubiquiti Networks Inc...
Page 38: ...32 Chapter 7 Services Tab airFiber AF 11FX User Guide Ubiquiti Networks Inc...
Page 42: ...36 Chapter 8 System Tab airFiber AF 11FX User Guide Ubiquiti Networks Inc...
Page 50: ...44 Appendix K Safety Notices airFiber AF 11FX User Guide Ubiquiti Networks Inc...
Page 56: ...50 Appendix N Declaration of Conformity airFiber AF 11FX User Guide Ubiquiti Networks Inc...