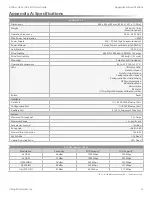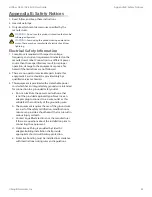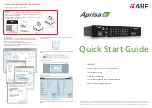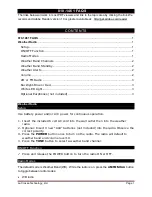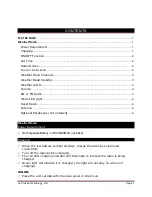49
Chapter 9: Tools
airFiber AF-24/AF-24HD User Guide
Ubiquiti Networks, Inc.
•
Current
(Yellow) Shows the real-time energy seen by
the device as a function of frequency.
•
Average
(Green) Shows the running average energy
across frequency.
•
Maximum
(Blue) Shows updates and maximum power
levels across frequency.
Realtime Traces
The following settings apply only to the
Real-time
chart:
Current Real-time Trace
Check the
Enable
box to enable
the real-time trace. When enabled, the yellow outline on
the
Real-time
chart represents the real-time power level of
each frequency. The refresh speed depends on the FPS.
Averages Trace
Check the
Enable
box to enable the
averages trace. When enabled, the averages trace is
represented by the green area on the
Real-time
chart,
which displays the average received power level data
since the start of the airView session. To enable a shaded
green area, check the
Shaded Area
box. To display only
a green outline without the shaded area, uncheck the
Shaded Area
box.
Maximum Power Levels Trace
Check the
Enable
box to
enable the maximum power trace. When enabled, the
maximum power trace is represented by the blue area on
the
Real-time
chart, which displays the maximum received
power level data since the start of the airView session. To
enable a shaded blue area, check the
Shaded Area
box.
To display only a blue outline without the shaded area,
uncheck the
Shaded Area
box.
Frequency Range
Select the amplitude of the
frequency interval to be scanned from the
Frequency
Range
drop-down list. Available frequencies are device-
dependent. There are pre-defined ranges for the most
popular bands. You can enter a custom range; select
Custom Range
from the
Frequency Range
drop-down list
and enter the desired values in the
Start
and
End
fields.
Help
Click
About
to view the version and build number of the
airView Spectrum Analyzer.
Log
When logging is enabled, click the
Log
icon at the
bottom left corner of the page to open the
System Log
window, which provides a record of events on the system.
By default, logging is not enabled; see
“System Log” on
page
39
for information on how to enable logging.
Click
Refresh
to update the display with the most recent
information. To clear the system log, click
Clear
, and then
click
Yes
to verify.
Summary of Contents for airFiber 24
Page 1: ...24 GHz Point to Point Radio Models AF 24 AF 24HD ...
Page 2: ......
Page 24: ...20 Chapter 2 Installation airFiber AF 24 AF 24HD User Guide Ubiquiti Networks Inc ...
Page 28: ...24 airFiber AF 24 AF 24HD User Guide Ubiquiti Networks Inc ...
Page 32: ...28 Chapter 4 Dashboard airFiber AF 24 AF 24HD User Guide Ubiquiti Networks Inc ...
Page 36: ...32 Chapter 5 Wireless Tab airFiber AF 24 AF 24HD User Guide Ubiquiti Networks Inc ...
Page 40: ...36 airFiber AF 24 AF 24HD User Guide Ubiquiti Networks Inc ...
Page 44: ...40 Chapter 7 Services Tab airFiber AF 24 AF 24HD User Guide Ubiquiti Networks Inc ...
Page 48: ...44 Chapter 8 System Tab airFiber AF 24 AF 24HD User Guide Ubiquiti Networks Inc ...
Page 54: ...50 Chapter 9 Tools airFiber AF 24 AF 24HD User Guide Ubiquiti Networks Inc ...
Page 60: ...56 Appendix B Safety Notices airFiber AF 24 AF 24HD User Guide Ubiquiti Networks Inc ...
Page 68: ...w w w u b n t c o m ...