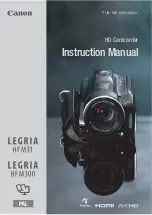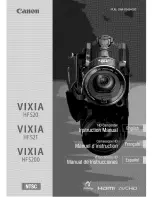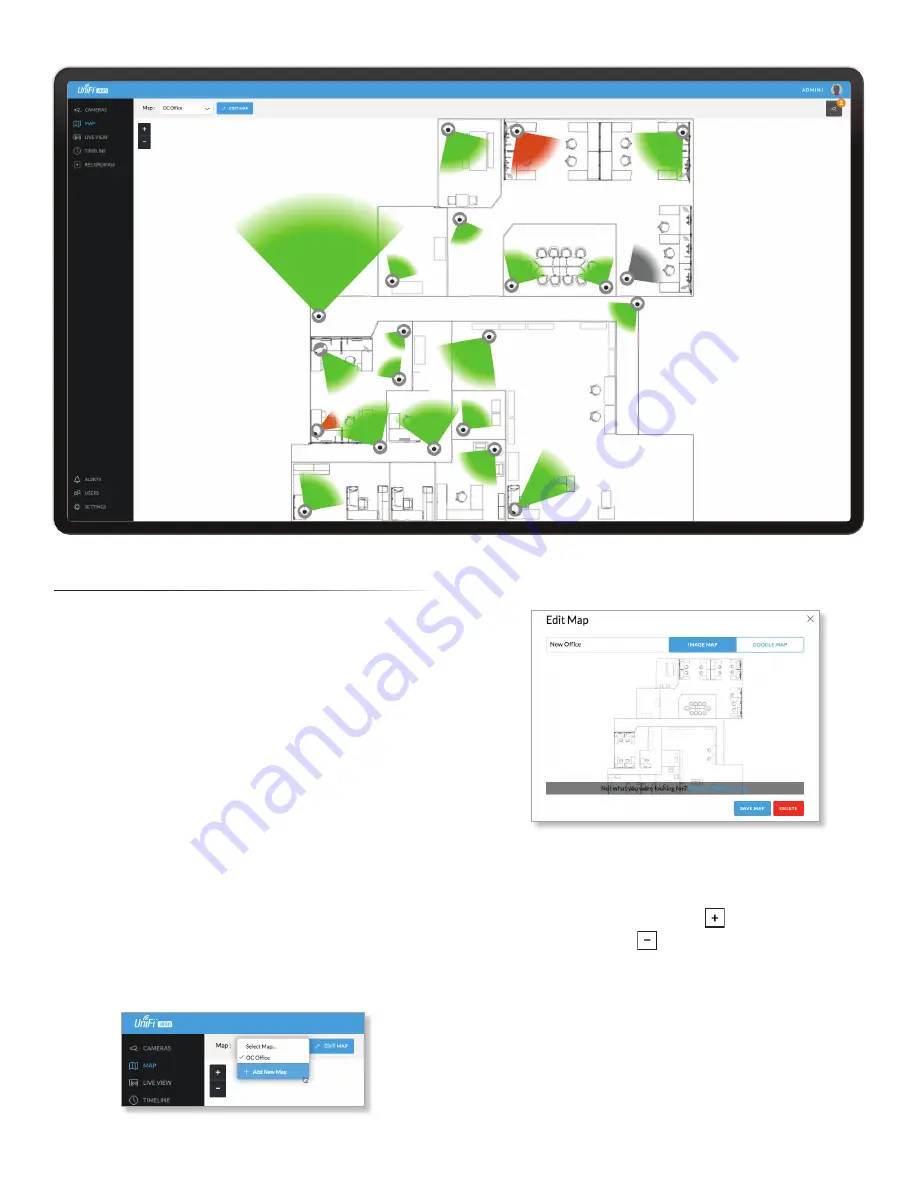
15
Chapter 3: Map
UniFi Video User Guide
Ubiquiti Networks, Inc.
Chapter 3: Map
The
Map
page allows you to upload custom map images
of your site or floor plan, including aerial locations from
Google Maps
™
for a visual representation of your camera
layout.
The map also indicates if motion has been detected on
a camera. The color of each camera’s field of view varies
from red (motion currently detected) to green (no recent
motion).
Defining a Map
You can add an image you’ve created as a map image
or use Google Maps to generate an image for use as a
background.
Image Map
To add a custom map, you must first create the image
using an illustration, image editing, or blueprint
application that exports .jpg, .gif, or .png file formats.
Once you’ve created the map, you can upload it to the
UniFi Video software by performing the following steps:
1. Click
Add New Map
in the
Map
drop‑down menu.
2. Enter a map name in the
Enter new map name
field and
click
Image Map
.
3. Select the file to use as a map (valid file formats are
.jpg, .gif, and .png). Click
Open
.
4. Click
Add Map
.
5. Zoom in on the map using the
button on the left.
Zoom out using the
button.
Summary of Contents for UVC-G3
Page 2: ......
Page 12: ...8 UniFi Video User Guide Ubiquiti Networks Inc ...
Page 26: ...22 Chapter 5 Timeline UniFi Video User Guide Ubiquiti Networks Inc ...
Page 30: ...26 Chapter 7 Alerts UniFi Video User Guide Ubiquiti Networks Inc ...
Page 38: ...34 Chapter 9 Settings UniFi Video User Guide Ubiquiti Networks Inc ...
Page 52: ...48 Appendix A Mobile App UniFi Video User Guide Ubiquiti Networks Inc ...
Page 58: ...54 Appendix B Standalone Mode UniFi Video User Guide Ubiquiti Networks Inc ...