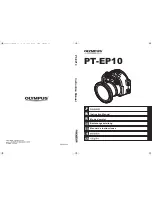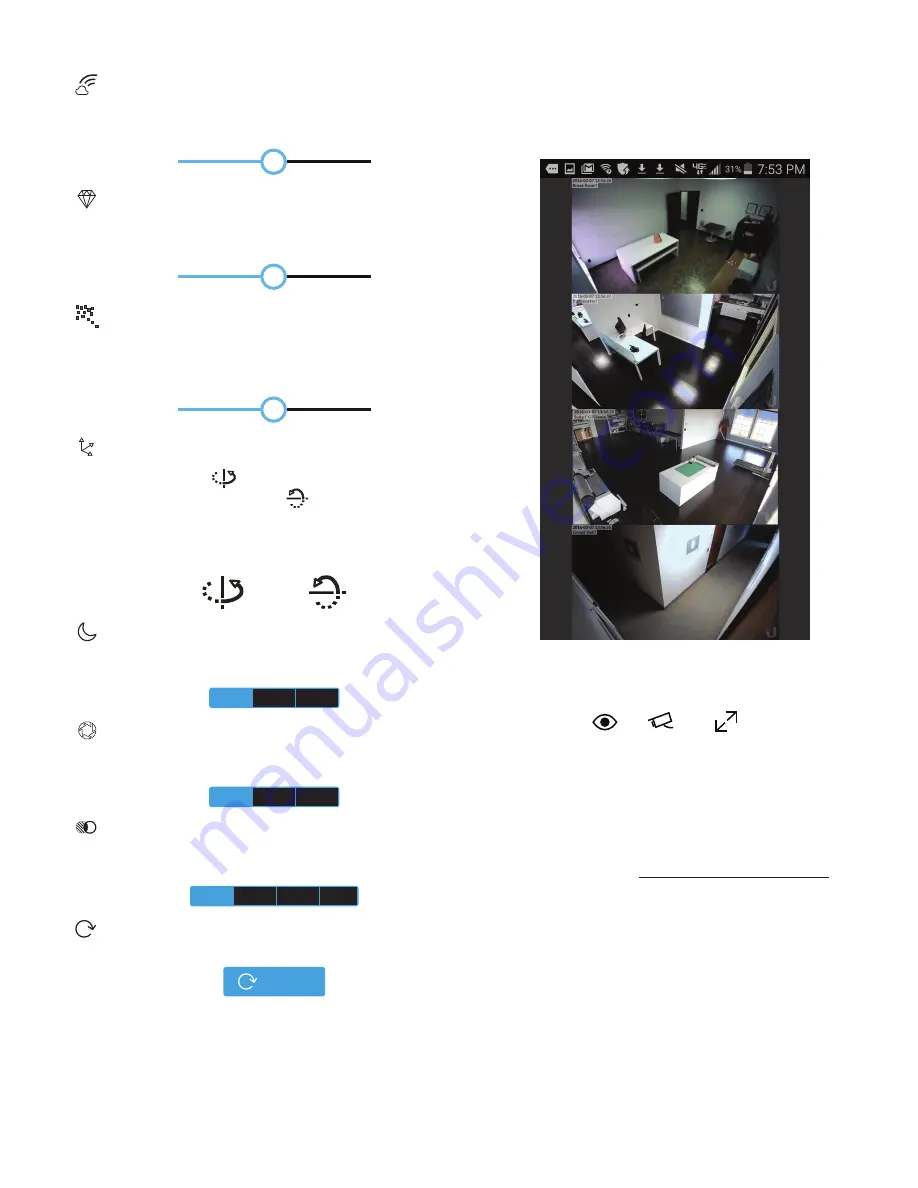
45
Appendix A: Mobile App
UniFi Video User Guide
Ubiquiti Networks, Inc.
SATURATION
Saturation
Change the image saturation by
moving the slider control left or right, from 0
(least saturated) to 100 (most saturated).
50
SHARPNESS
Sharpness
Change the image sharpness by
moving the slider control left or right, from 0
(least sharp) to 100 (sharpest).
50
DENOISE
Denoise
Change the amount of image noise
(“graininess”) by moving the slider control
left or right, from 0 (most noise) to 100 (least
noise).
50
ORIENTATION
Orientation
Change the orientation of
the live feed window by selecting
Flip
Horizontally
for a mirror image of the
display or
Flip Vertically
for an upside-
down image of the display. Select both
options to flip the image horizontally and
vertically at the same time.
INFRARED
Infrared
Adjust the infrared setting for the
live feed image by selecting
Auto
,
On
, or
Off
on the menu bar.
Auto
On
Off
AUTO EXPOSURE
Auto Exposure
Adjust the exposure setting
for your live feed image by selecting
Auto
,
50 Hz,
or
60 Hz
on the menu bar.
Auto
50 Hz
60 Hz
WDR
WDR
Adjust the WDR sensitivity level by
selecting
Lowest
,
Low
,
Mid
, or
High
on the
menu bar.
Lowest
Low
Mid
High
RESET
Reset
Resets all of the
Image Settings
to their
default values.
RESET
Multi-View Screen
The
Multi-View
screen displays live video feeds from four
cameras. By default, the first four cameras listed in the
Cameras
screen are displayed.
To access configuration options for a video feed, tap the
video feed to display the following menu:
View Switch Fullscreen
To view a camera’s live stream:
1. Tap the video feed to display the menu.
2. Tap
View
.
3. The
Camera Detail
screen will appear. (For more
information, refer to
“Camera Detail” on page 43
.)
To change a video feed to display a different camera:
1. Tap the video feed to display the menu.
2. Tap
Switch
.
3. A list of cameras will be displayed. Tap a camera to
select it.
4. The
Multi-View
screen will be displayed with the new
camera in the video feed.
To enlarge a video feed to full-screen display:
1. Tap the video feed to display the menu.
2. Tap
Fullscreen
.
Summary of Contents for UVC-G3
Page 2: ......
Page 12: ...8 UniFi Video User Guide Ubiquiti Networks Inc ...
Page 26: ...22 Chapter 5 Timeline UniFi Video User Guide Ubiquiti Networks Inc ...
Page 30: ...26 Chapter 7 Alerts UniFi Video User Guide Ubiquiti Networks Inc ...
Page 38: ...34 Chapter 9 Settings UniFi Video User Guide Ubiquiti Networks Inc ...
Page 52: ...48 Appendix A Mobile App UniFi Video User Guide Ubiquiti Networks Inc ...
Page 58: ...54 Appendix B Standalone Mode UniFi Video User Guide Ubiquiti Networks Inc ...