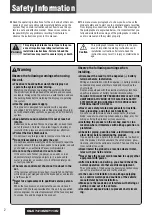SAFETY PRECAUTIONS AND IMPORTANT
INFORMATION
WARNING!
ALWAYS drive safely with your hands on the
steering wheel. You have full responsibility and
assume all risks related to the use of the Uconnect
features and applications in this vehicle. Only use
Uconnect when it is safe to do so. Failure to do so
may result in an accident involving serious injury
or death.
WARNING
Read this information carefully before starting to operate
the navigation system and follow the instructions in this
manual. Neither the FCA US LLC nor Garmin shall be
liable for problems or accidents resulting from failure to
observe the instructions in this manual.
Failure to avoid the following potentially hazardous
situations could result in an accident or collision result-
ing in death or serious injury.
•
Always drive safely. Only use the navigation features
in this vehicle when it is safe to do so. You accept full
responsibility for the use of the features in this vehicle.
•
When navigating, carefully compare information dis-
played on the navigation system to all available navi-
gation sources, including road signs, road closures,
road conditions, traffic congestion, weather condi-
tions, and other factors that may affect safety while
driving. For safety, always resolve any discrepancies
before continuing navigation, and defer to posted road
signs and road conditions.
•
The navigation system is designed to provide route
suggestions. It is not a replacement for driver atten-
tiveness and good judgement.
Do not follow route
9
NAVIGATION (8.4N ONLY)
67
Summary of Contents for Radio 8.4
Page 1: ...Owner s Manual Supplement Radio 8 4 8 4 NAV ...
Page 3: ...2 TABLE OF CONTENTS ...
Page 4: ...SAFETY GUIDELINES CONTENTS 䡵 SAFETY GUIDELINES 4 䡵 CYBERSECURITY 5 1 ...
Page 8: ...INTRODUCTION CONTENTS 䡵 Uconnect 8 4 SYSTEM 8 2 ...
Page 10: ...2 INTRODUCTION 9 ...
Page 13: ......
Page 33: ......
Page 39: ......
Page 47: ......
Page 48: ...AUX MODE CONTENTS 䡵 OVERVIEW 48 䡵 Source 49 䡵 Audio 49 6 ...
Page 51: ......
Page 59: ......
Page 67: ... Weather 98 䡵 END USER LICENSE AGREEMENT 98 66 NAVIGATION 8 4N ONLY ...
Page 113: ......