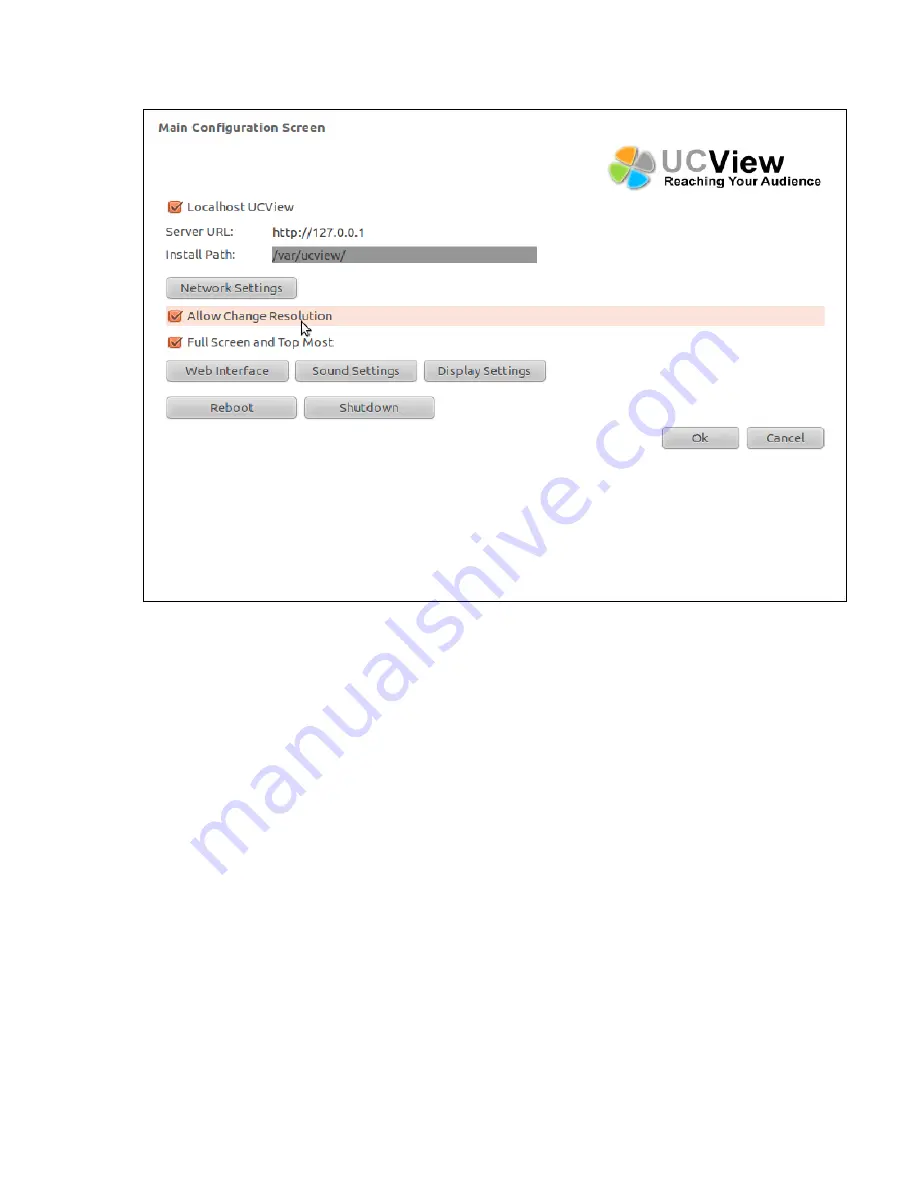Reviews:
No comments
Related manuals for SignEdge

EM1500
Brand: Rabbit Pages: 120

285
Brand: Patton electronics Pages: 9

8004576
Brand: Fluid Pages: 26

DEC-
Brand: Teracue Pages: 68

Sansa c140 1GB
Brand: SanDisk Pages: 24

ICT206012-100AI2
Brand: ICT Pages: 2

MP8006II
Brand: DSPPA Pages: 13

DCH-4000P
Brand: PBI Pages: 31

MultyFocus
Brand: TechniSat Pages: 48

SO SPEAKY HDMI+ SK5
Brand: DANE-ELEC Pages: 16

SC-HD2SDI
Brand: Hall Research Technologies Pages: 8

207959
Brand: Manhattan Pages: 2

VF-402-KIT
Brand: Planet Pages: 20

JUXTA MG1 PT
Brand: YOKOGAWA Pages: 4

DBU-58
Brand: Daewoo Pages: 45

M5 C/AH
Brand: NAD Pages: 60

P6701A
Brand: Tektronix Pages: 74

MAGIC EEC
Brand: AVT Pages: 82