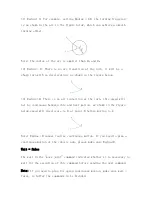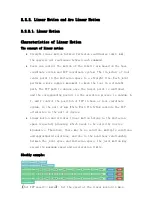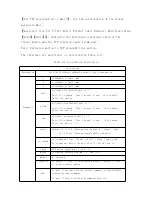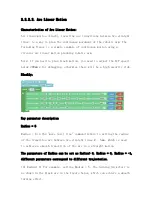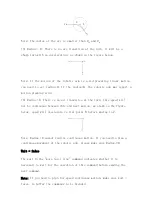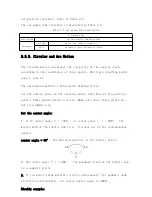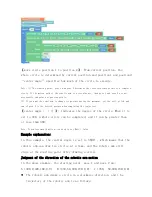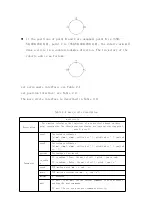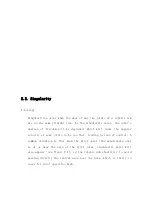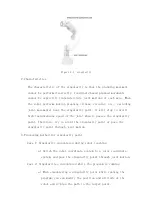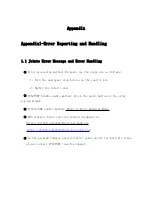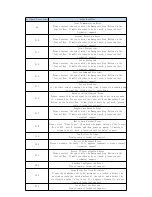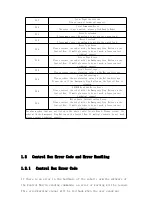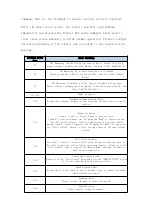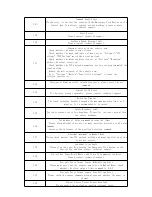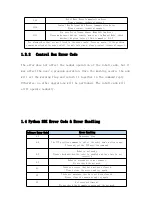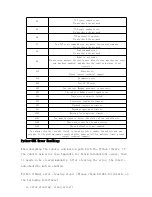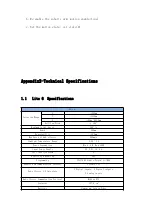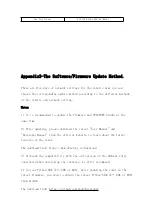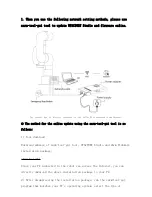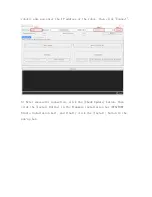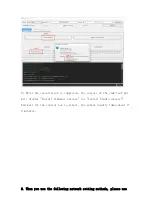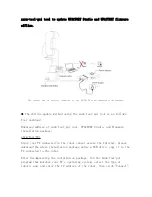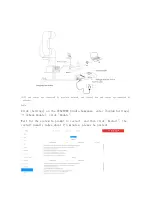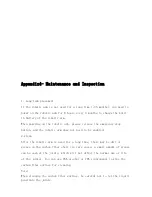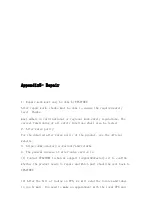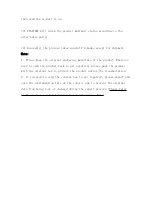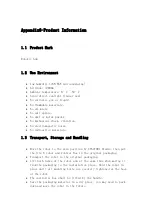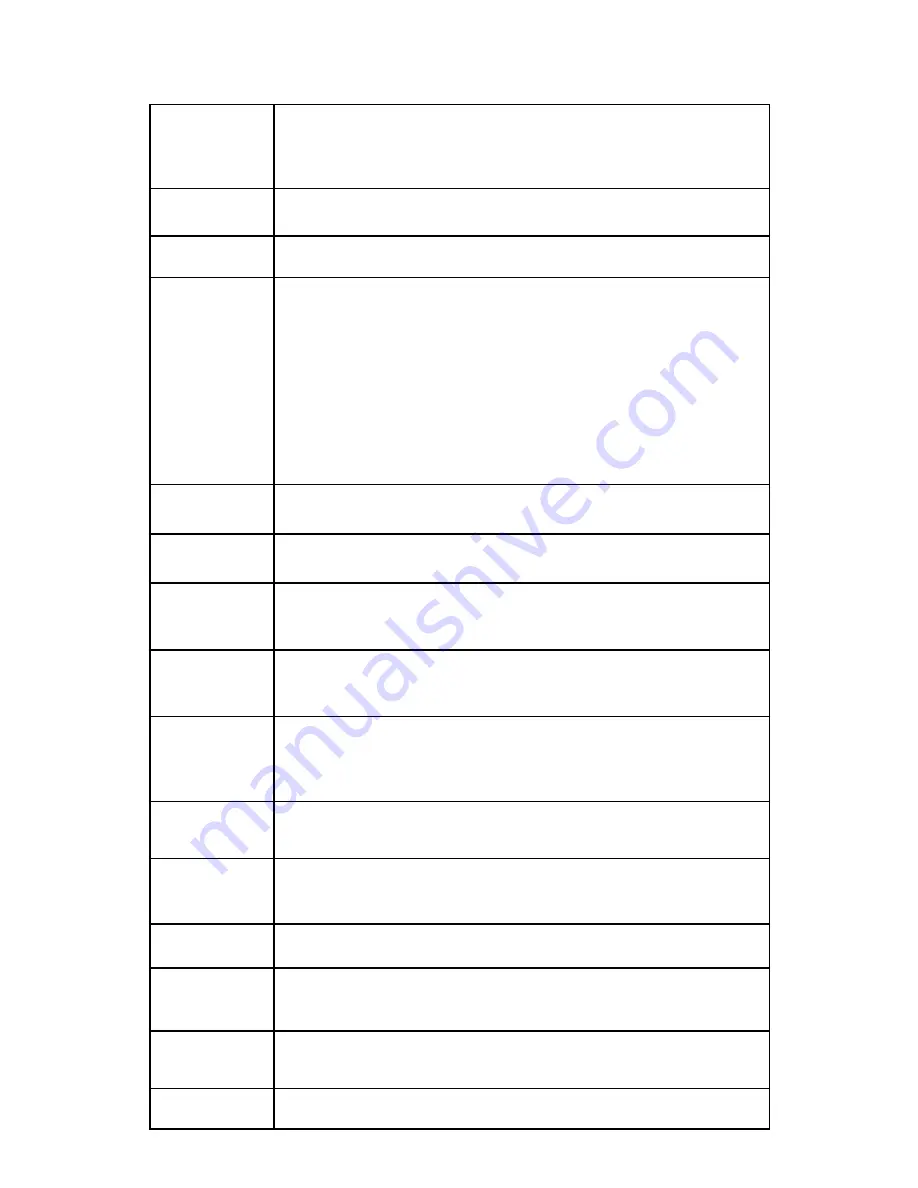
C27
Command Reply Error
Please retry, or restart the robot with the Emergency Stop Button on the
Control Box. If multiple reboots are not working, please contact
technical support.
C29
Other Errors
Please contact technical support.
C30
Feedback Speed Exceeds limit
Please contact technical support.
C31
Abnormal current in the robotic arm
1. Check whether the robotic arm collides.
2. Check whether the mass and center of mass set at "Settings"-"TCP
Settings"-"TCP Payload" match the actual payload.
3. Check whether the mounting direction set at "Settings"-"Mounting"
matches the actual situation.
4. Check whether the TCP payload parameters set in your program match the
actual payload.
5. Reduce the motion speed of the robotic arm.
6. Go to "Settings"-"Motion"-"Sensitivity Settings" to lower the
collision sensitivity.
C32
Three-point drawing circle calculation error, please reset the arc
command.
C33
Controller IO Error
If the error occurs repeatedly, please contact technical support.
C34
Recording Timeout
The track recording duration exceeds the maximum duration limit of 5
minutes. It is recommended to re-record.
C35
Safety Boundary Limit
The robot reaches the safety boundary. Please let the robot work within
the safety boundary.
C36
The number of delay commands exceeds the limit
1. Please check whether there are too many position detection or IO delay
commands.
2. Increase the tolerance of the position detection command.
C37
Abnormal movement in Manual Mode
Please check whether the TCP payload setting and mounting setting of the
robot are correct.
C38
Abnormal Joint Angle
Please stop the robot by pressing the Emergency Stop Button on the
Control Box and then contact technical support.
C39
Control Box Power Board Master and Slave IC Communication Error
Please contact technical support.
C50
Six-axis Force Torque Sensor Mode Setting Error
Please make sure that the robotic arm is not in Manual Mode, check
whether the given value of this command is 0/1/2
C51
Six-axis Force Torque Sensor Zero Setting Error
Please check the sensor communication wiring and whether the power is
normal.
C52
Six-axis Force Torque Sensor Overload
Please reduce the payload or applied external force.