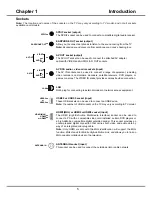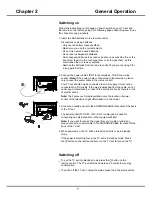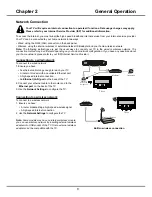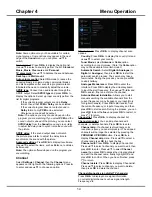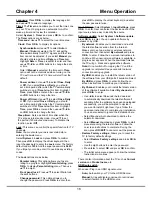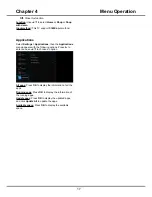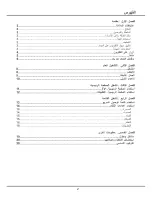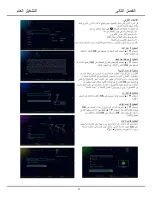13
Chapter 4
Menu Operation
Select
Settings > Picture
, then the
Picture
menu
appears on the right with the following options. Press
►
to enter and use
▲/▼
to choose an option.
Note:
Some options may not be available for certain
modes. Some options may appear in the next page of
the
Picture
menu, you can press
▲/▼
to switch.
Picture preset:
Use
◄/►
to scroll through the picture
preset settings:
Standard, Dynamic, Natural, Movie
and
Personal
.
Brightness:
Adjusts the brightness of the picture.
Contrast:
adjusts the difference between light and dark
areas of the picture.
Saturation:
Adjusts the richness of colour.
Sharpness:
Adjusts the crispness of the edges in the
picture.
Backlight:
Adjusts the brightness of the back light,
depending on room lighting.
Tint:
Adjusts the balance between the red and green
levels.
Colour temperature:
Adjusts the colour temperature
of the picture. Use
◄/►
to scroll through the colour
settings:
Normal
,
Warm
,
Cool
and
Customer.
Auto format:
Enables/disables the aspect ratio
selection automatically.
Screen mode:
Use
◄/►
to select the picture size.
Note
: You are recommended to use the full screen
mode. Do not use the display mode with black bars on
both sides of the picture (such as 4:3) for a long time,
otherwise the TV screen may be damaged permanently.
Overscan:
Set Overscan function to
On
or
Off
.
ECO settings:
Press
OK
/
►
to display its submenu.
Energy saving:
Press
◄/►
to select the desired
power saving mode,
High
,
Low
or
Off
.
Advanced settings:
Press
OK
/
►
to display its
submenu.Use
▲/▼
to select the items, such as
Noise
reduction
, to adjust for obtaining a clearer picture.
Note:
The options offered depend on the program you
are watching.
Picture reset:
Select to reset the picture settings to the
factory default
.
Sound
Select
Settings > Sound
, then the
Sound
menu
appears on the right with the following options. Press
►
to enter and use
▲/▼
to choose an option.
Schedule List
This function is used to perform scheduled recording.
1.
Press
on the remote control and select
Schedule
List
.
2.
Press
OK
/
►
to display the schedule list.
3.
To add a schedule into your schedule list, press the
red button first to display schedule information.Then,
-
Channel number:
Press
OK
/
►
to enter, then use
▲/▼
to select the channel number.
-
Start date:
set the recording date with virtual
keyboard by pressing
OK
.
-
Start time:
set the starting time of the recording.
-
Stop time:
set the stopping time of the recording.
-
Schedule type
:
a. Set
Reminder
to be reminded that you can
switch to the scheduled program when the time
you have set comes. When time is out and you do
not execute any operation, the dialogue box will
disappear and no further operation will be executed.
b. Set
Record
, if you really want to start your
scheduled recording when the time you have set
comes. When time is out and you do not execute
any operation, scheduled recording will start
automatically.
-
Repeat type
: set different repeat modes for the
recording.
After you enter all the information, use
▲/▼
to
select
OK
, then press
OK
to add the schedule you
set into your schedule list.
4.
Press the red button and repeat above procedures
to add another schedules.
5.
If you wish to edit a schedule, select it and press
OK
to enter. You can also remove the selected schedule
by pressing green button.
6.
Press
to close the menu.
Settings
The Settings menu allows you to configure the TV
with your preferences. For details, please refer to the
following
Using System Settings
part.
Using System Settings
The Settings menu allows you to configure the TV with
your preferences.
Pressing
under TV mode and select
Settings
,
then press
OK
to display its options:
Picture, Sound,
Channel, Network, System
and
Applications
.
Picture
The menus for adjusting the picture are used to obtain
the best picture settings according to your preference,
the type of program you are watching and the ambient
lighting.
Summary of Contents for UG55SMART4K
Page 1: ...OPERATION MANUAL...
Page 20: ......
Page 21: ...2...
Page 22: ...3...
Page 23: ...4 TV controller The on screen NAV menu...
Page 26: ...7...
Page 27: ...8...
Page 28: ...9...
Page 29: ...10...
Page 30: ...11...
Page 31: ...12...
Page 32: ...13...
Page 33: ...14...
Page 34: ...15...
Page 35: ...16...
Page 36: ...17...
Page 37: ...18...
Page 38: ...19...