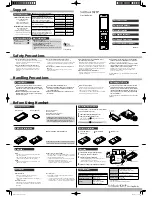www.uktelco.co.uk | 0844 822 1234
5
Voicemail
The first time you go to use your voicemail feature, you’ll
need to set it up. Follow these steps:
1
2
1.
First, you will need to press the voicemail button.
[1] (Refer to image above)
2.
Second, you will need to press the button labelled “Connect”.
[2] (Refer to image above)
3.
At this point it will ask you to enter your pass-code for the first time, by default it is “123456” then #, it will
then ask you to change your pass-code to your own 6 digit pass-code and # (This will be asked for twice so
it can confirm the pass-code).
4. It will then sound very much like your mobile phone voicemail set up.
5.
It will then ask you to record your name; this can be changed at a later time. (It will talk you through how
to do that when you’re setting it up.)
6.
Your voicemail is now set-up for use, you can navigate around your voicemail following the options the
automated message gives you.
7.
To access your Voicemail again, simply press the voicemail button
[1]
, press “Connect”
[2]
and then enter
your pass-code as it asks followed by #. From here you can follow the options.